Troubleshooting Websites Not Loading on Windows 11: Solutions and Fixes
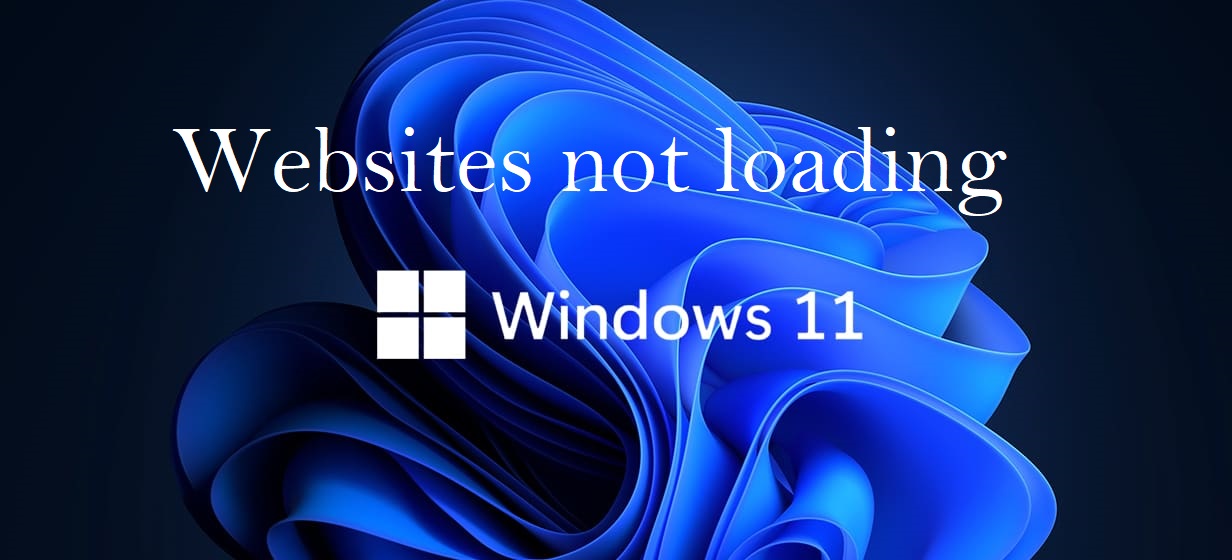
If you’re experiencing issues with websites not loading on your Windows 11 PC, it’s important to identify the cause by checking the error message displayed by your web browser. When a website fails to load, read the error message or code provided by your browser. This information is crucial for understanding the specific problem. Once you have the error details, use them to search for solutions. Many times, others have faced similar issues, and solutions or troubleshooting steps may be available.
By addressing the problem based on the error message, you can save time and resolve the issue more efficiently. Whether it’s a connectivity issue, DNS problem, or another technical glitch, the error message serves as a valuable clue in troubleshooting and finding the right solution for some websites not loading on Windows 11.
Discover the typical reasons for websites not loading after a Windows 11 update or on browsers like Google Chrome, Mozilla Firefox, and Microsoft Edge. In this guide, learn effective solutions to address these issues, ensuring a smooth browsing experience. Uncover the causes and remedies for common website loading problems post-Windows 11 update across various browsers.
Why is my computer not loading certain websites?
Numerous factors can lead to websites not loading on your Windows 11 device, spanning from basic misconfigurations to intricate network-related issues. This guide explores prevalent causes and furnishes solutions to rectify these issues. Whether stemming from simple configurations or more complex network challenges, understanding and addressing these issues ensures a smoother browsing experience on your Windows 11 computer.
Browser cache, cookies causing problems

If you’re facing “Websites not loading Windows 11” issues, start by addressing browser cache and cookies. Browser cache stores copies of website data on your computer for quick access on subsequent visits, while cookies save browsing information.
Over time, outdated or invalid cache and cookies can cause bugs, leading to website loading problems. To fix this, clear your browser’s cache and cookies. This involves deleting stored files to ensure a fresh start.
Navigate to your browser settings, find the options to clear browsing data, and select cache and cookies. After doing this, revisit the problematic websites to see if the issue persists. This simple step can often resolve loading problems and improve your browsing experience on Windows 11.
Wrong PC date and time

An often-overlooked reason for “some websites not loading Windows 11” problems is an incorrect date and time on your PC. If your computer’s date and time are significantly off, websites may fail to load. This happens because your browser can’t verify the validity of websites’ certificates when their dates don’t match your device’s clock.
This discrepancy can occur after a BIOS settings reset or clearing of CMOS, which may reset your computer’s date and time. To address this, adjust your PC’s date and time settings to ensure accuracy. By syncing them correctly, you can potentially resolve issues with websites not loading on Windows 11 due to certificate verification problems.
Troublesome browser add-on or plugin
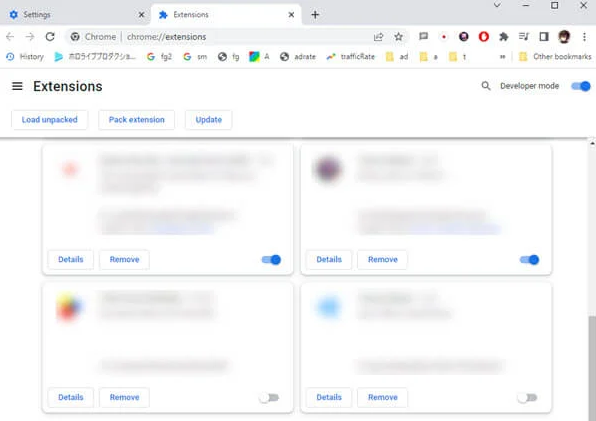
If certain websites aren’t loading on your Windows 11, it could be due to browser extensions or plugins. These are extra features added to your browser, and some might unintentionally block websites. Check if you have any extensions that alter your browser’s connection or content. You might have installed one unknowingly, especially from malicious sites.
To fix this, go to your browser settings, find extensions or plugins, and review them. Remove any suspicious or unfamiliar ones. After doing this, try accessing the websites again. This simple step can often resolve issues where certain websites refuse to load, ensuring a smoother browsing experience on Windows 11.
VPN connection problem

If you’re using a VPN (Virtual Private Network) and facing issues with websites not loading after Windows update to 11, the VPN might be the culprit. Attempt connecting to a different VPN server or temporarily disconnect your VPN. Sometimes, changing your connection can resolve the problem, allowing you to access the problematic websites without issues.
DNS resolution problem
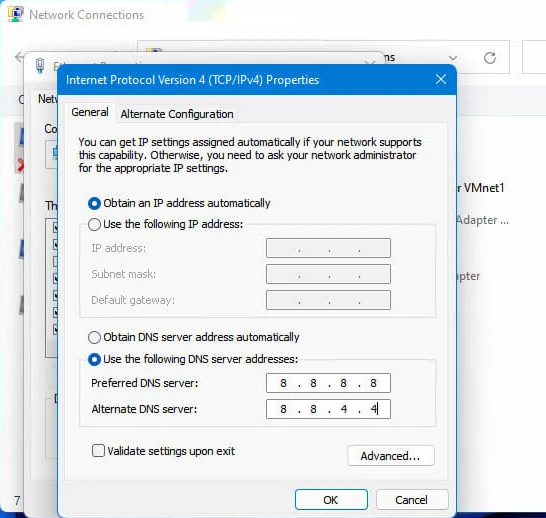
Think of DNS (Domain Name System) as the internet’s directory. When you visit a website, your device asks the directory where to find it (IP address) through a DNS request. If this request fails, websites won’t load. Your ISP’s DNS can even block sites.
To fix this, use public DNS providers like Google or Cloudflare. Switching to these can not only solve website loading issues but also speed up your browsing. Public DNS providers are quicker at handling DNS requests, ensuring a smoother and faster experience when you’re trying to access websites on your Windows 11 computer.
Turn off inactive network adapters
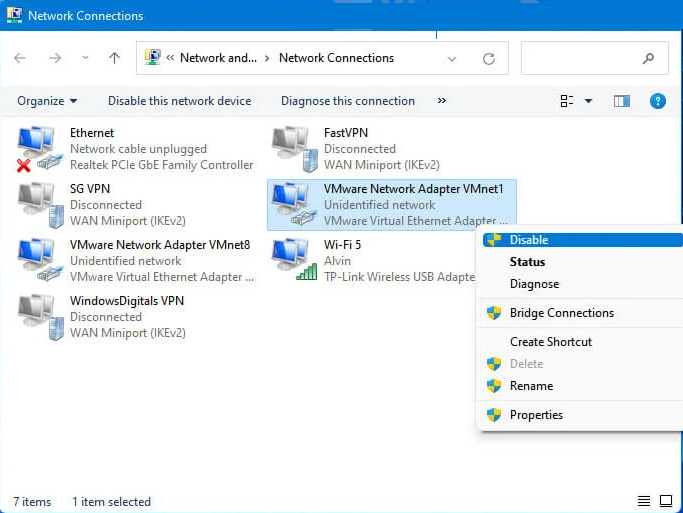
If you’re facing issues with websites not loading on Windows 11, try disabling unused network adapters. These are connections you’re not actively using, like WiFi when using Ethernet. Some VPN services add virtual adapters; disable them if not in use.
To do this, go to ‘Settings’ > ‘Network & internet’ > ‘Advanced network settings’ > ‘More network adapter options.’ In ‘Network Connections,’ right-click the adapter and choose ‘Disable.’ This can resolve problems related to network configurations, ensuring a smoother browsing experience on your Windows 11 computer by focusing on the active and necessary network connections.
ISP restricting access to websites

If you’re unable to access certain websites on Windows 11, it might be due to your country’s laws or your Internet Service Provider (ISP) blocking them for various reasons like censorship. Check for error messages indicating government blocks or 404 errors. To bypass restrictions, consider using a proxy server or VPN.
It could also be a regional problem caused by internet supply issues, like a major underwater cable problem. Stay informed through news sources, and if friends nearby also can’t access the sites, it may be a broader regional issue. Understanding whether the blockage is due to local restrictions, technical problems, or regional issues can guide you in finding suitable solutions to access the websites in question.
Router access restriction

Your router or modem may have features allowing users to block specific websites for security or parental control. While these features aren’t activated by default, someone with access to your router can add sites to a block list. Check your router settings for filters or manual blocks that might be restricting access to the websites you’re trying to visit. By inspecting these settings, you can ensure that there are no unintended restrictions in place and troubleshoot any issues related to blocked websites on Windows 11.
Websites are currently unavailable

Websites are like houses, and servers are their foundations. Sometimes, these foundations (servers) can have hiccups, making the site temporarily unavailable. If you can’t load a website on Windows 11, ask a friend to check. If they can’t access it either, it suggests the website is likely down due to server issues. Servers can go through short periods of downtime.
Just like a friend confirming a house is inaccessible, their inability to load the website indicates a problem with the site itself, not your Windows 11. In such cases, you’ll have to wait until the website’s server is back up and running.
Hosts file has incorrect IP-to-host mappings causing website loading issues
Think of the hosts file on Windows 11 like a map that connects website names to their actual locations (IP addresses). Sometimes, people edit this map to send a website to a different place. If this file has wrong or invalid information, it can cause the “Websites not loading Windows 11” issue.
It’s like telling your PC the wrong address for a website. Check the hosts file for any unusual entries, and if you find any that shouldn’t be there, remove or correct them. This way, your computer gets the right directions to the websites, and they should start loading properly.
Security software obstructing access to the websites
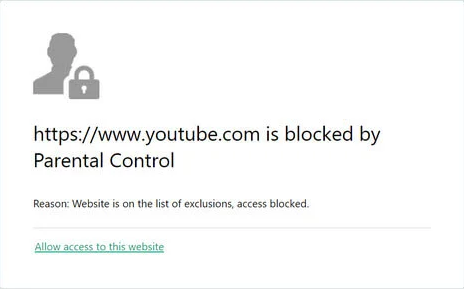
Firewall and antivirus programs act like digital bodyguards for your computer, and they can block websites, especially if they’re considered harmful. These security features, including parental controls, might restrict your access. If you’re facing “Websites not loading Windows 11” issues, check your firewall or antivirus settings. They might be blocking the websites you’re trying to access, thinking they could be harmful.
Before unblocking any sites, consider whether they might pose a risk to your computer. It’s like your digital bodyguards warning you about potential dangers online, so be cautious before allowing access to sites that your security software flags as potentially harmful.
Malware infection

If your PC has a virus or malware, it’s like having a sneaky intruder. They can mess with your internet, redirecting you to places you didn’t intend to go, or just block websites. To fix “websites not loading after Windows update to 11” troubles, use antivirus software to thoroughly scan your computer.
It’s like hiring a digital detective to find and kick out any unwanted guests (malware or viruses). Once the scan is complete, your computer will be cleaner and less likely to be manipulated by malicious software, making it safer to browse the internet without unexpected disruptions.
To sum up, we’ve discussed the “Websites not loading Windows 11” issue and offered diverse solutions to address it. Whether caused by browser cache, incorrect date and time, network configurations, or external factors like firewall settings, VPN issues, and malware, we’ve provided clear steps for resolution. By examining potential causes, such as blocked websites, router restrictions, or server downtimes, users can troubleshoot and enhance their browsing experience on Windows 11. Utilizing these methods ensures a comprehensive approach to resolving the issue and restoring seamless access to websites on the Windows 11 platform.