Mastering Touchpad Control: A Guide to Disabling Palmcheck on Windows 11
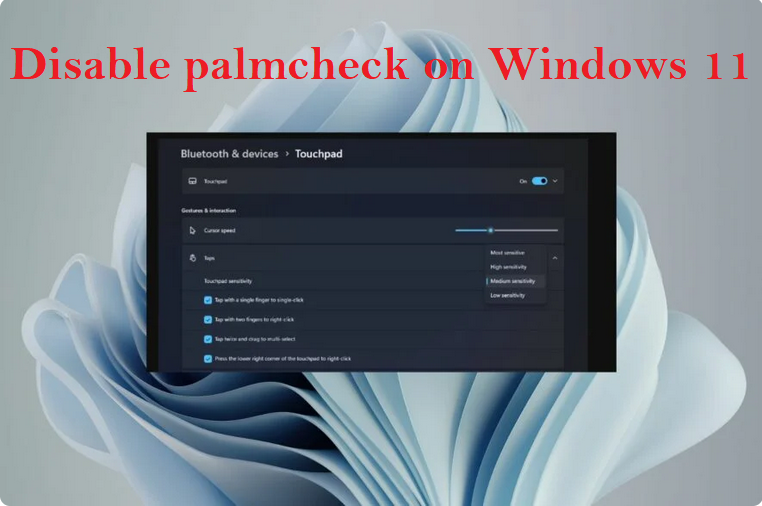
For Windows 11 users, there’s a bothersome issue with a feature called Palmcheck, which is meant to prevent accidental clicks or taps on your laptop’s touchpad, especially when using it like a tablet. While this feature is handy, some people find it a bit too strict, causing problems with how their devices respond to touch.
Imagine you’re trying to smoothly navigate your laptop or switch between tablet and laptop modes, but Palmcheck keeps getting in the way. It’s like a safety feature that sometimes becomes overly sensitive, causing delays or even preventing you from doing what you need to do. This can be super frustrating, especially for folks who rely a lot on touch-based controls.
Now, the tricky part is turning off this Palmcheck feature. The process isn’t straightforward, and it varies depending on your device and the version of the touchpad driver. Many users face a lack of clear options in their system settings to disable Palmcheck, and that can be a headache.
Some solutions involve diving into technical stuff like touchpad driver configurations or messing with the system’s registry settings. But here’s the catch – these solutions might scare off people who aren’t tech experts. Playing around with the system’s inner workings can be risky, and not everyone feels comfortable doing that.
What users really need is a simple, user-friendly way to turn off Palmcheck right in the system settings. This guide outlines four steps to address the challenge of being unable to deactivate the Palmcheck feature, providing alternative approaches for resolving the issue effectively.
How to disable Palmcheck in Windows 11?
Before diving into tech fixes, ensure you have full control of your computer (administrative rights). Also, keep things smooth by checking and updating your computer’s operating system to the latest version.
Note: In Windows 11, you can’t directly turn off Palmcheck without disabling the entire touchpad. The suggested solutions here aim to reduce interruptions caused by accidental palm touches, providing a workaround rather than a complete Palmcheck shutdown.
Method 1: Fine-tune Touchpad Responsiveness.
- Press the Windows key and go to Settings.
- Choose Bluetooth and devices, then click on Touchpad.

- Click on Taps and pick High sensitivity or Most sensitive.
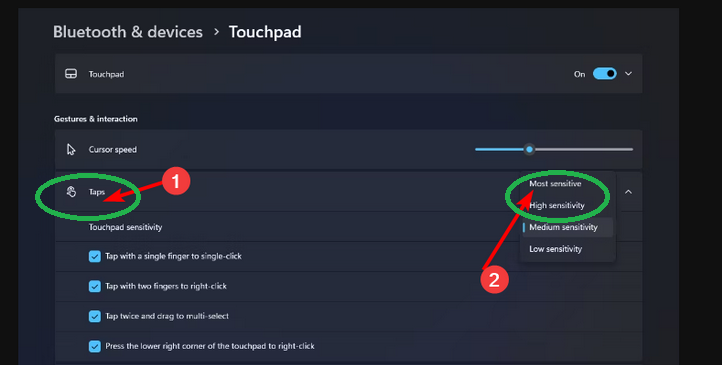
This adjusts how sensitive your touchpad is to palm touches. If Palmcheck is causing issues, making it more sensitive could reduce interruptions. Experiment with settings to find what works best for you, balancing between preventing accidental taps and maintaining smooth touchpad functionality.
Method 2: Update Touchpad drivers Software
- Open Run with Windows + R, type devmgmt.msc, and press Enter.
- Double-click Mice and other pointing devices, right-click the touchpad, and choose Update driver.
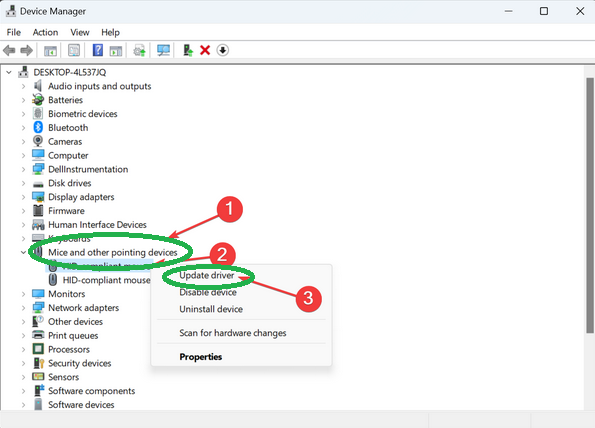
- Opt for “Search automatically for drivers” and let Windows install the best local drivers.

- Restart your computer after the process. This ensures your touchpad has the latest software, potentially resolving any issues related to its functionality.
Methods 3: Install Touchpad Drivers Anew
- Press the Windows key, type Device Manager, and open it.
- In “Mice and other pointing devices”, right-click the touchpad, choose Uninstall device.
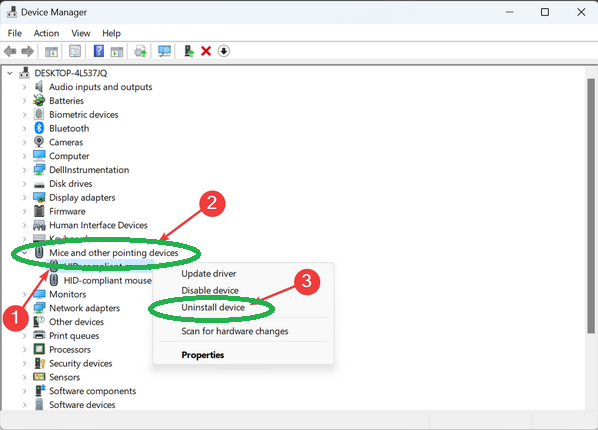
- Tick “Attempt to remove the driver” and click Uninstall.
- Restart your computer; Windows will reinstall the touchpad driver. This process removes and reinstalls the touchpad software, potentially fixing any issues and ensuring you have a clean, fresh copy of the driver.
Method 4: Turn Off Registry Entries
To Disable Palmcheck by Manufacturer:
- Backup your Registry or create a restore point for safety.
- Press Windows + R, type regedit, and hit Enter to open the Registry Editor.
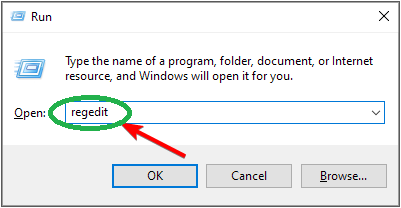
- Navigate to Computer\HKEY_CURRENT_USER\Software\Elantech\OtherSetting.
- Find DisableWhenType_Enable, double-click, and enter 1 in Value data.
- Restart your PC to apply changes.
To Disable AAP key:
- Press Windows + R, type regedit, and hit Enter for the Registry Editor.
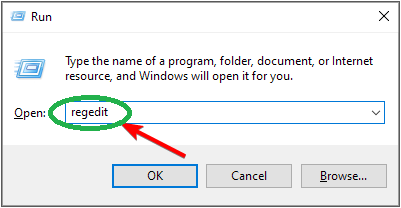
- Navigate to
HKEY_LOCAL_MACHINE\Software\Microsoft\Windows\CurrentVersion\PrecisionTouchPad.
- Find AAPThreshold, double-click, and enter 0 in Value data.
- Restart your PC. This alters specific settings in the Registry to potentially disable Palmcheck and enhance touchpad functionality.
In wrapping up this article, we’ve delved into the steps to disable Palmcheck on Windows 11, offering practical solutions. Whether adjusting touchpad sensitivity, updating or reinstalling drivers, or navigating through the Registry settings, we’ve provided comprehensive guidance. It’s essential to ensure a smoother touchpad experience, especially for users encountering issues with the default Palmcheck settings. By following these methods, users can personalize their touchpad functionality, minimizing interruptions caused by inadvertent palm touches and enhancing overall usability on Windows 11. Exploring these solutions empowers users to tailor their device settings to better suit their preferences and optimize touchpad performance.