Decoding the mfehidk.sys BSOD error: Troubleshooting and Solutions
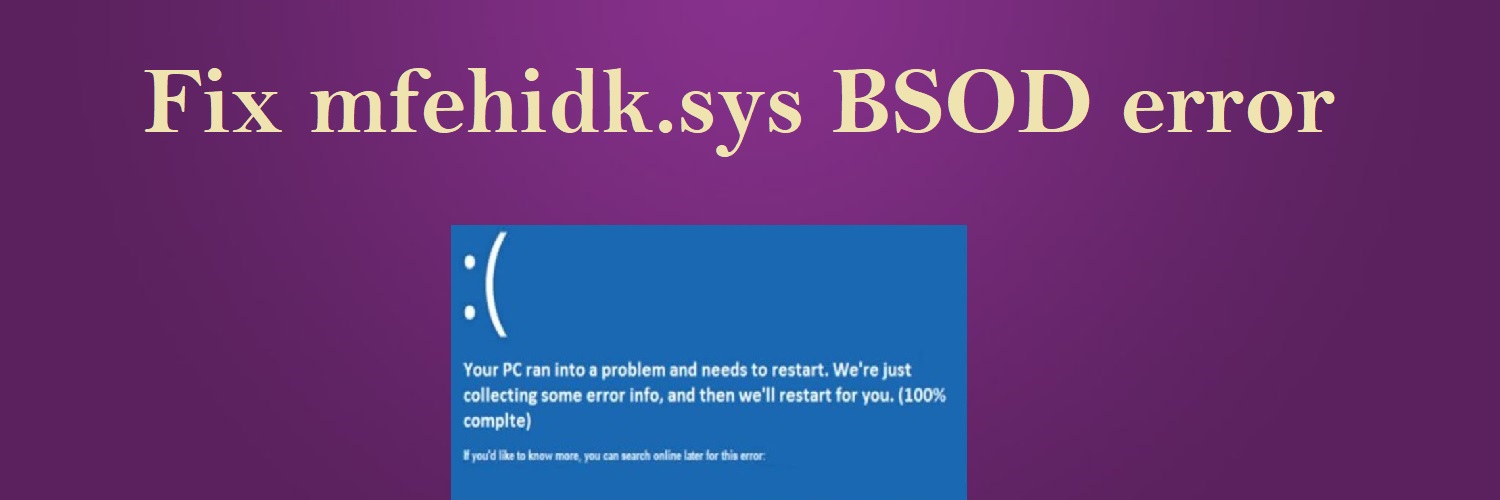
About mfehidk.sys BSOD error
The Blue Screen of Death (BSOD) is like a computer emergency signal that tells you something really serious has gone wrong. When your Windows computer encounters a super critical problem, it shows a blue screen with a special error code. This code is like a secret message that helps computer experts figure out what caused the crash.
Now, sometimes this blue screen points fingers at a specific file, and one such file is mfehidk.sys. This file is part of McAfee, which is antivirus software that protects your computer from bad stuff like viruses. But here’s the tricky part – sometimes this McAfee file itself can cause your computer to go haywire.
If you see a mfehidk.sys BSOD error, it’s not just McAfee acting up; it could mean there are bigger problems with your PC. This file is supposed to keep your device safe from malware, but like any superhero, it can have its own problems.
To fix this blue screen issue, one simple way is to say goodbye to McAfee – uninstall it completely using the special removal tool they provide. This often helps because it kicks out the troublesome file from your system.
But, if that doesn’t do the trick, you might need to put on your detective hat. Check your computer’s memory (RAM) for errors – it’s like giving your PC a quick health check. Also, make sure all your drivers are up to date. Think of drivers as messengers that help different parts of your computer talk to each other.
Doing these extra checks can reveal if there are other sneaky issues causing your PC to act up. Fixing these can bring back the peace, making your system a happy place again. So, if you see the mfehidk.sys BSOD, don’t panic – it’s like your computer’s way of saying it needs a little TLC to get back on track.
How to fix mfehidk.sys BSOD error?
If you’re facing the mfehidk.sys BSOD error, don’t worry—there are simple ways to fix it. Here are some methods to try, if one doesn’t work, you can move on to the next.
Method 1: Update McAfee Security
- Find the McAfee icon on your computer (usually in the bottom-right corner).
- Tap on the “Help” button with a question mark.

- Choose “Update app/Check for updates” and let it finish.
- Restart your computer to see if the error is gone.
Updating McAfee makes sure it has the latest fixes to deal with any issues causing the error. It’s like giving your antivirus a tune-up.
Method 2: Rename mfehidk.sys via Advanced Options
- Open “Settings” by pressing “Windows + I” simultaneously.
- Go to “System” and choose “Recovery.”
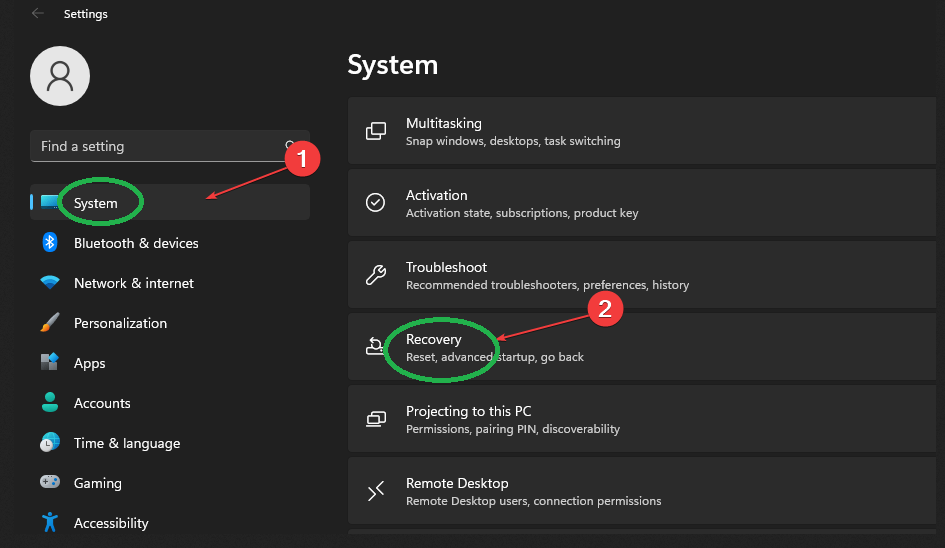
- Click on “Advanced Startup” and then “Restart now.”
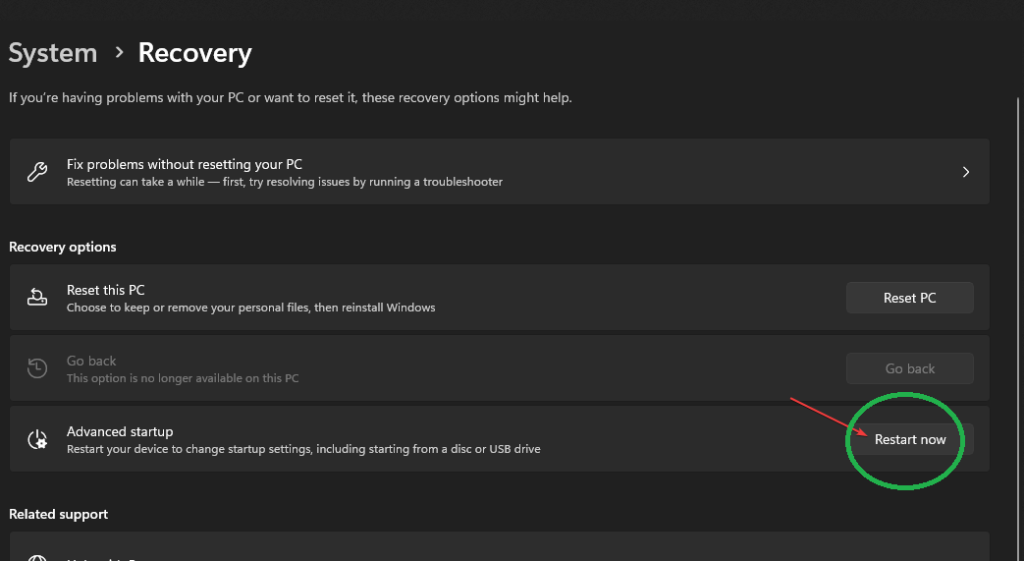
- Choose “Troubleshoot” > “Advanced Options” > “Command Prompt.”
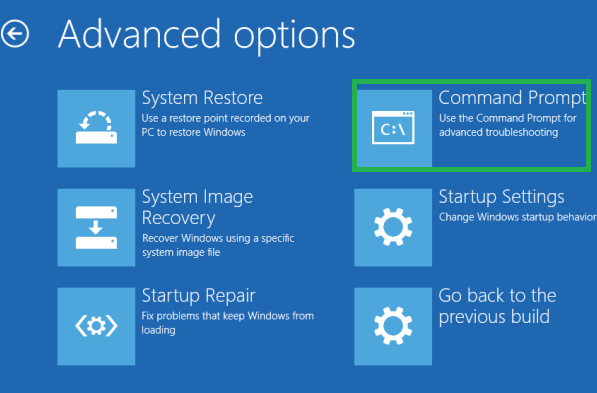
- Copy and paste: `rename d:\windows\system32\drivers\mfehidk.sys mfehidk.bak` and press “Enter.”
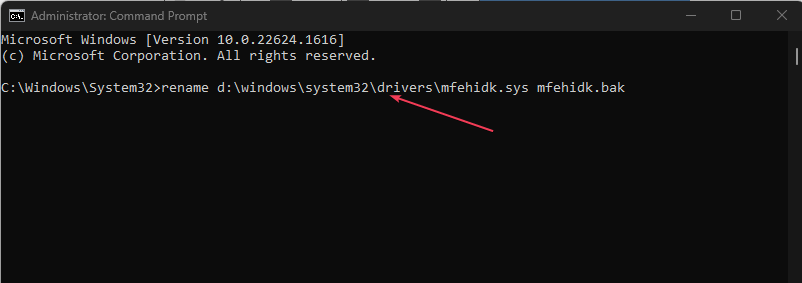
- Your system will restart normally, and the error should be fixed.
Renaming the mfehidk.sys file stops it from causing trouble, letting your computer run smoothly.
Method 3: Uninstall McAfee with a removal tool
- Go to McAfee’s official website, download MCPR.exe file, and double-click to open.
- Click Yes, then Next and Agree.
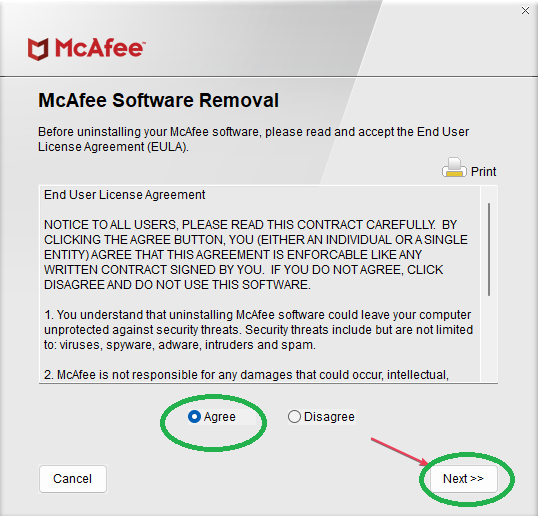
- Enter the Security Validation code and tap on Next.
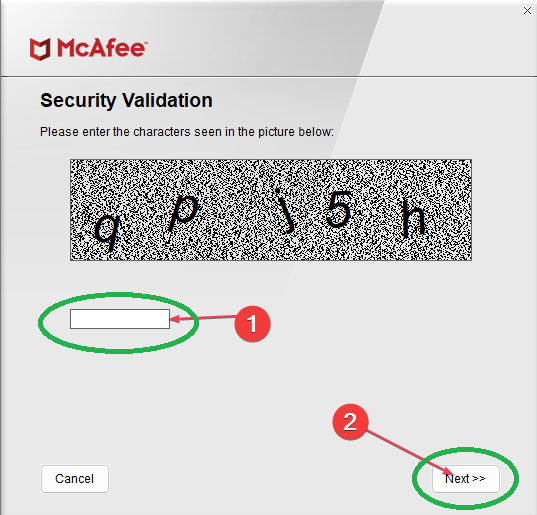
- When you see “Removal Complete,” click Restart.
This tool ensures a clean removal of all McAfee components, preventing leftover bits that might cause issues.
Method 4. Install all Windows updates
Keep your computer safe by installing Windows updates.
- Type “Updates” in Windows search and then hit Enter.
- Click “Check for updates” in the new window.
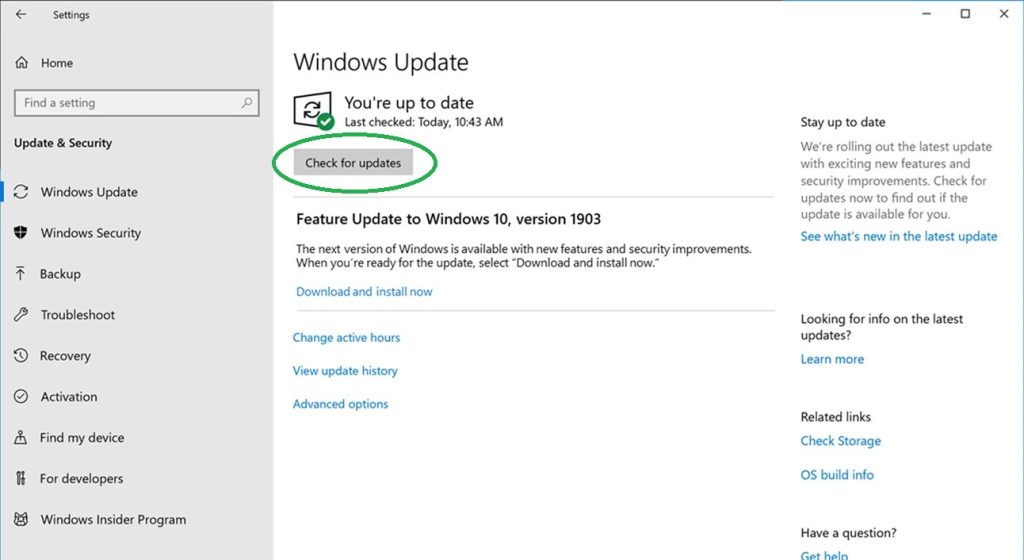
- Let your computer download and install the files.
- If there are optional updates, install them too.
- Restart your PC after the update process is done.
This ensures your system has the latest fixes, preventing issues and making your PC work better.
Method 5. Check for RAM
The Windows Memory Diagnostic tool checks your computer’s memory (RAM) for errors, a common cause of BSODs. It scans and identifies issues, letting you know if your RAM is working correctly. It’s like a quick health check for your computer’s memory to make sure it’s not causing any problems.
- Type “Memory” in Windows search and hit Enter.
- Choose the “Windows Memory Diagnostics” result.
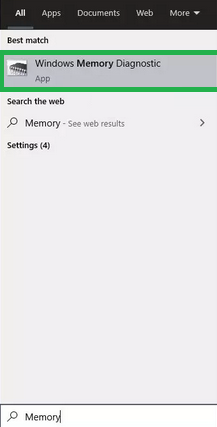
- Now, tap on “Restart now and check for problems.”

- Your PC will restart, and a memory test will run, looking for errors.
- If errors are found, consider replacing or repairing the faulty RAM module(s).
Method 6. Resolve system file corruption issues
System File Checker and Deployment Image Servicing and Management are like computer doctors. They fix broken system files and keep your operating system healthy. Running these scans helps find and repair issues with files that might be causing the mfehidk.sys BSOD error, making your computer run smoothly.
- Type “cmd” in Windows search.
- Right-click Command Prompt and select “Run as administrator.”

- Click “Yes” in the User Account Control window.
- In the Command Prompt, paste and press Enter: “sfc /scannow.”
- Then, use these commands one by one:
“Dism /Online /Cleanup-Image /CheckHealth”
“Dism /Online /Cleanup-Image /ScanHealth”
“Dism /Online /Cleanup-Image /RestoreHealth”
(If an error occurs, add “/Source:C:\RepairSource\Windows /LimitAccess” to the last command).
- Restart your computer.
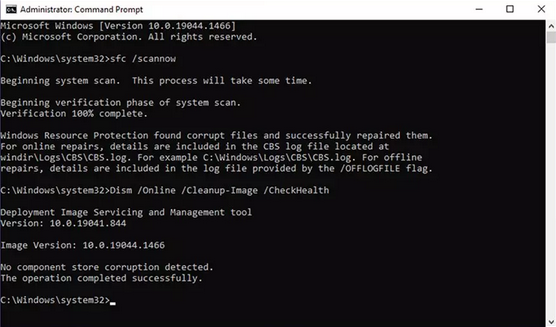
Method 7. Update BIOS
Updating the BIOS can make your computer work better by fixing problems and making hardware function smoother. But be careful—doing it wrong can hurt your system. Only update the BIOS if you’re sure it’s needed, and follow the instructions carefully, like giving your computer a safe upgrade for better performance.
- Keep your stuff safe—make a backup just in case.
- Visit the maker’s site and grab the latest BIOS update for your exact computer model.
- Open the update files and read any instructions or info they give you.
- If needed, turn a USB drive into a tool that can update the BIOS.
- Use the method the maker suggests—maybe a special program or starting from the USB drive.
- Give your PC a fresh start to finish the process.
To wrap it up, in this guide, we discussed the mfehidk.sys BSOD error and shared effective methods to resolve the issue. We addressed the significance of this error related to McAfee software and potential broader system issues. The provided solutions include updating McAfee, renaming the problematic file, and utilizing dedicated removal tools. Additionally, we explored the importance of installing Windows updates and conducting checks on system memory. The tutorial emphasizes cautious execution, ensuring users follow the steps carefully for a successful resolution to the mfehidk.sys BSOD error, ultimately promoting a more stable and reliable computer experience.