Troubleshooting the CAA30190 Error in Microsoft Teams: Solutions for All-in-one Collaboration
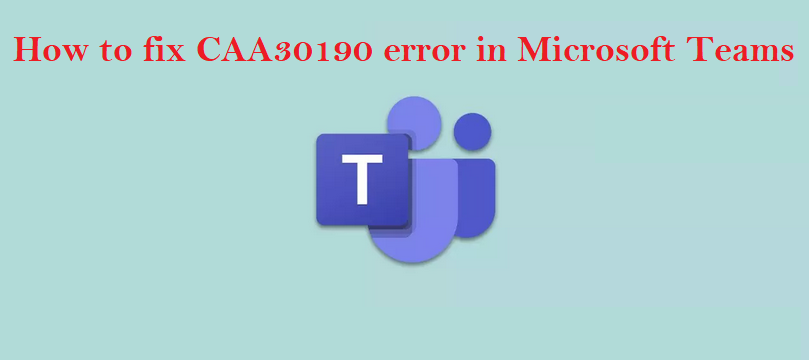
About CAA30190 error in Microsoft Teams
Microsoft Teams is a crucial tool for communication and collaboration, especially in today’s remote work setup. It helps teams interact, share files, and manage projects efficiently. However, sometimes users face issues, and one common problem is the CAA30190 error, which stops users from signing in.
This error usually happens because of a mix of issues related to how the application works internally and the user’s device setup. The core problem is often corrupted cache files on the computer. These files, which are essential for quick data access and smooth app performance, can get messed up, causing login problems.
Bugs within the Teams app itself can also contribute to this issue. These bugs might be a result of recent updates or conflicts with other software on the same device. Another reason for the error is problems with user credentials. This includes issues where login information is outdated, stored incorrectly, or mishandled by the application, leading to access blockage.
Steps to fix CAA30190 error in Microsoft Teams
To fix the CAA30190 error in Microsoft Teams, you need to take a few troubleshooting steps. One important step is dealing with potential cache problems by clearing or refreshing these files. Making sure that the app is updated to its latest version can also resolve bugs. Verifying and updating user credentials is crucial as well; it ensures that the login information is current and correctly processed by the application.
Method 1. Delete Microsoft Teams cache data
Clearing the cache in Teams gets rid of temporary files that might be causing problems. It’s like giving the app a fresh start, and it could fix the CAA30190 error.
- Close Teams from the system tray or Task Manager.
- Press Win + R to open the Run dialog.
- Type “AppData” and press Enter.
- Navigate to C:\Users\User\AppData\Local\Microsoft.
- Inside the “Microsoft” folder, find the “Teams” folder.
- Delete all files and folders in the “Teams” folder.
- Restart Teams.
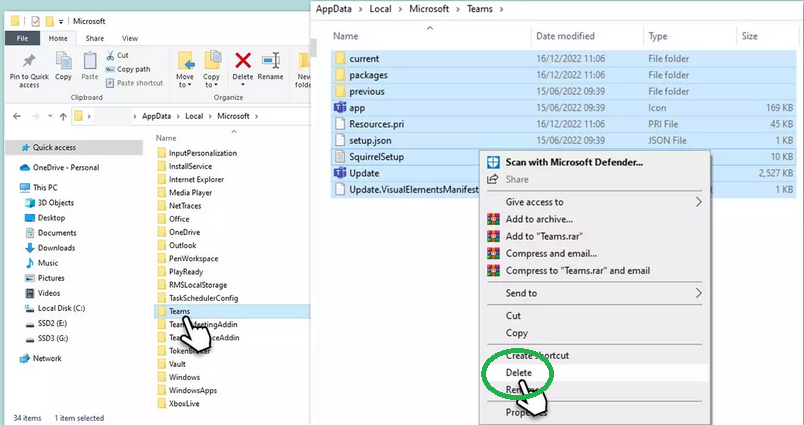
This process clears out Teams’ local data, resolving potential issues.
Method 2. Delete Credential Cache Data
Cached credentials might be causing the CAA30190 error in Microsoft Teams. Clear the stored credential data to see if it resolves the problem. This helps Teams recognize your login information correctly and can fix the authentication error.
- Search for “Credential Manager” in Windows.
- Click on “Windows Credentials.”
- Find and delete any Microsoft Teams-related stored credentials.
- Restart Teams.
- Enter your login details again.
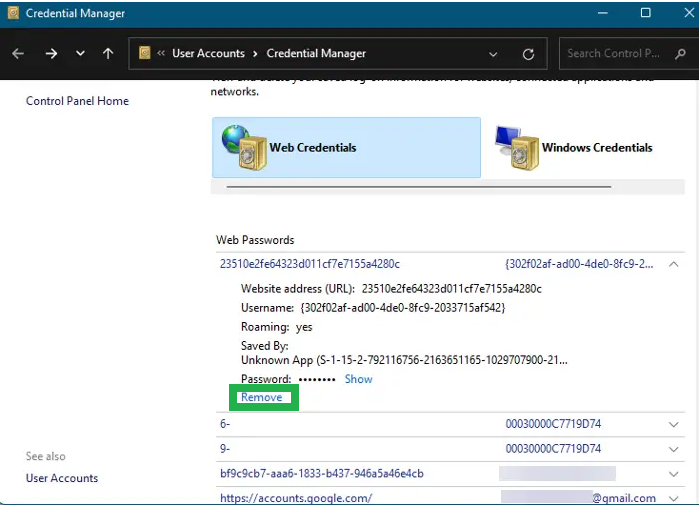
Method 3. Run Windows Store Apps troubleshooter
This tool finds and fixes problems with apps from the Windows Store, like Microsoft Teams. It helps with performance and functionality issues, ensuring the apps work smoothly.
- Type “troubleshoot” in Windows search.
- Choose “Additional troubleshooters.”
- Look for “Windows Store Apps.”
- Select it and click “Run the troubleshooter.”
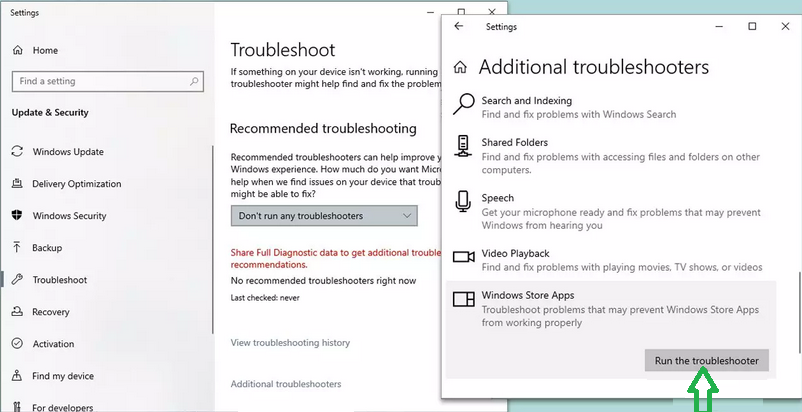
- Let it finish, apply suggested fixes.
- “Reboot” your PC.
Method 4. Alter the Settings.json file
Fix problems by changing settings in the Settings.json file. This helps when issues are caused by corrupted or wrong configurations.
- Press Win + E to open File Explorer.
- Navigate to C:\Users\User\AppData\Roaming\Microsoft\Teams\settings.json.
- Open settings.json with Notepad.
- Find “enableSso”: true, change to “enableSso”: false.

- Save the file.
- Restart Teams.
Method 5. Repair or Reset Teams [Win 11]
Repairing Teams fixes problems without losing data. Resetting reinstalls the app, clearing its data. This is useful for more serious issues, but you’ll lose your app settings and data.
- Click Start and go to Settings.
- Open the Apps section.
- Find Microsoft Teams in the list.
- Click the three dots, choose Advanced options.
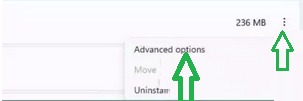
- Click Terminate to stop the app.
- Under Reset, click Repair to fix issues.
- If it doesn’t work, try the Reset option.
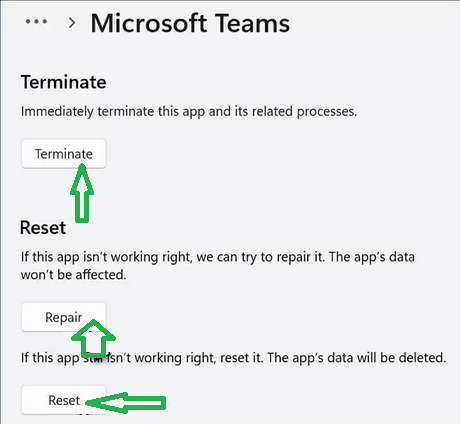
Method 6. Update the app
Update Teams to fix bugs and other problems for a smoother experience.
- Open Teams (ignore errors).
- Click three dots next to your icon.
- Choose “Check for updates.”

- Wait for updates to apply.
- Restart your system.
Method 7. Reinstall Teams
Uninstalling and reinstalling Teams gives you a brand new, problem-free app. It’s the go-to solution if other fixes don’t work, ensuring a clean installation without errors.
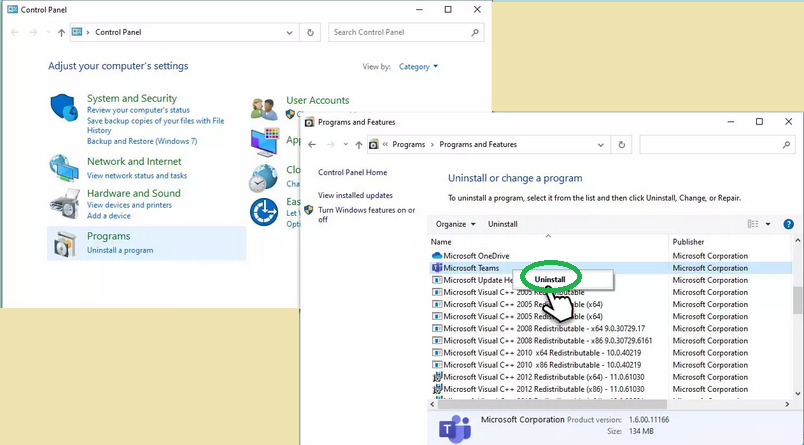
- Type “Control Panel” in Windows search, hit Enter.
- Navigate to Programs > Uninstall a program.
- Locate Microsoft Teams, right-click, pick Uninstall.
- Follow prompts to remove.
- Press Win + E, enable Hidden Files in View tab.
- Go to C:\Program Files\WindowsApps.
- Locate Microsoft Teams, delete or rename.
- Type %AppData% in search, hit Enter.
- Delete the Teams folder.
- Restart your device.
- Reinstall Teams.
In summary, we talked about the “CAA30190 error in Microsoft Teams” and how it can create problems. We also shared ways to solve this issue. The error can happen when there are problems with how Teams is set up or when some files get messed up. We explained steps like clearing cache, checking credentials, and even reinstalling Teams. Following these steps helps in making Teams work smoothly again. It’s like giving the app a refresh or fixing things that might have gone wrong. So, if you ever face this error, these methods can guide you to fix it and get back to using Teams without issues.