Troubleshooting and Fixing cldflt.sys BSOD on Windows 10: A Comprehensive Guide
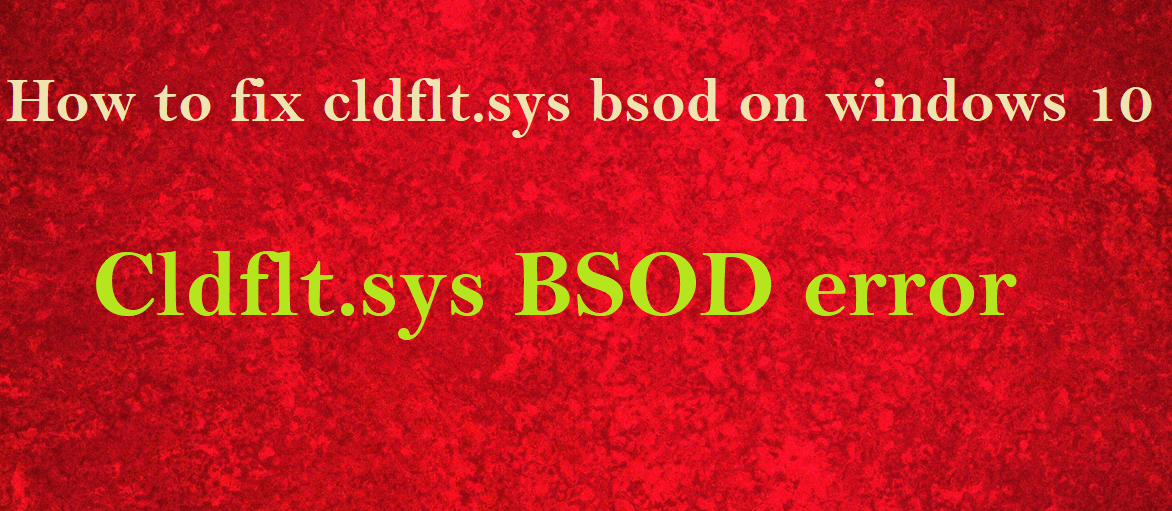
About cldflt.sys bsod on windows 10
The Blue Screen of Death (BSOD) is like the superhero of Windows errors – it shows up on a blue background when something really bad happens to your computer. Picture it as a safety net for your system; when things go haywire and Windows can’t operate safely, the BSOD steps in to prevent more trouble.
Now, let’s focus on a specific BSOD called cldflt.sys, which is like a secret agent for your PC. This error can pop up with fancy codes like System_Service_Exception or Kmode_Exception_Not_Handled. The key player here is the cldflt.sys file, associated with the Cloud Files Mini Filter Driver. It’s like a tiny program helping your system deal with cloud files.
However, if you see a cldflt.sys BSOD, it’s like a red flag waving – something’s not right. The issue might be with the driver, the software that manages the cldflt.sys file. This can happen if the driver isn’t playing well with others, your software is outdated, or things weren’t installed properly. Think of it like a puzzle piece that doesn’t fit quite right.
But, there’s a twist – this BSOD can also be caused by other villains. A glitchy system update or corrupted system files can throw a wrench into the works, making your device’s essential parts act wonky.
When you face a cldflt.sys BSOD on Windows 10, it’s a signal that your computer is hitting the brakes to avoid further chaos. While the immediate issue might be with the cldflt.sys file, the real problem can be a tricky one. It’s like a detective story where your PC is trying to figure out who’s causing the trouble so it can get back to its superhero duties.
Steps to fix cldflt.sys bsod error on windows 10
To fix the cldflt.sys BSOD on Windows 10 issue, start with simple steps like restarting your computer. Check for recent changes, like new software or updates. If that doesn’t work, consider more advanced troubleshooting, like updating drivers or rolling back recent changes. Understanding your system’s recent history helps pinpoint the issue for a smoother solution.
Method 1. Uninstall third-party Apps
If you’re facing the cldflt.sys BSOD after installing or updating Keepass or KeepassOneDriveSync, you’re not alone. Many users shared their struggles on places like GitHub. Some faced the issue with other apps too. The fix? Uninstall the troublesome app or utility, like Keepass. Or, you can try updating Keepass to the latest version. Always aim for the newest software versions, and you might just dodge the cldflt.sys BSOD hassle.
- Press “Windows + R” to open Run.
- Type: appwiz.cpl, and hit Enter.

- Programs and Features window shows installed software.
- Find the troublesome utility, right-click, and choose Uninstall.
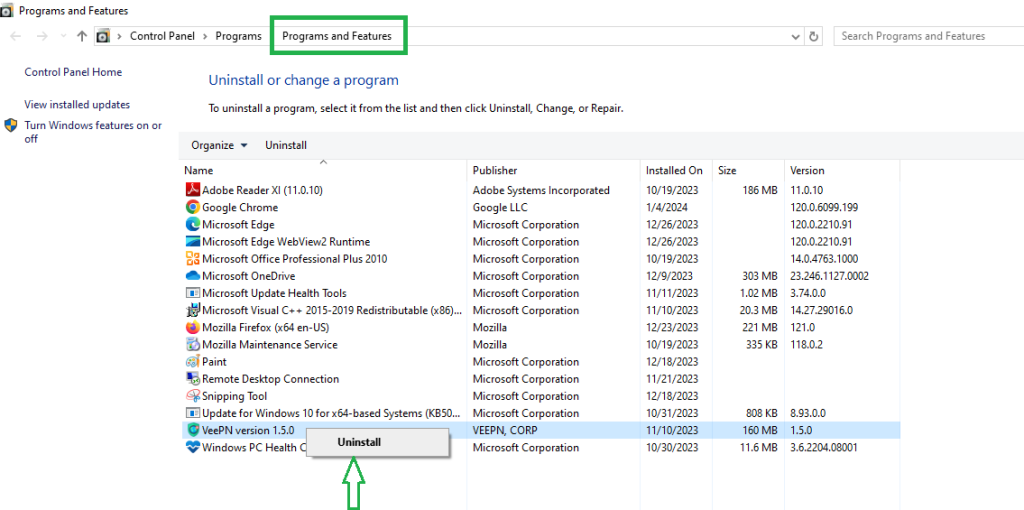
- Confirm with Yes if prompted.
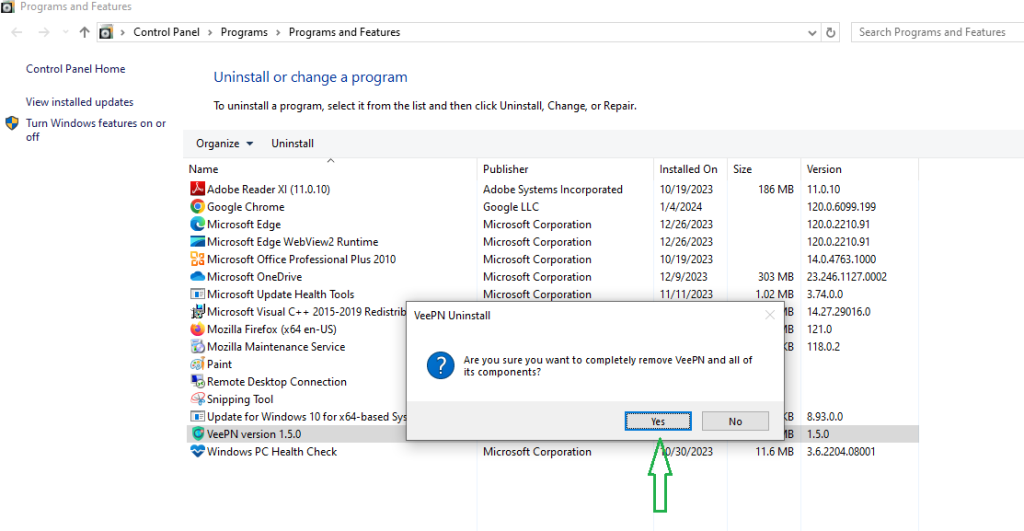
- Restart your system.
- Check if Cldflt.sys BSOD still happens. This step-by-step process helps remove the problematic software and may solve the blue screen issue.
Method 2. Change Registry Entry
This fix involves tweaking the registry settings related to the Cloud Files Mini Filter Driver. By following these steps, you’re essentially telling your computer to use the correct settings, hopefully resolving the Blue Screen issue.
- Press “Windows + R”, type regedit, and hit Enter.
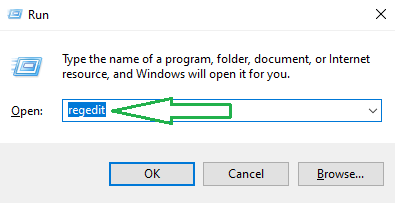
- In Registry Editor, go to Computer -> HKEY_LOCAL_MACHINE -> SYSTEM -> CurrentControlSet -> Services -> CldFlt -> Instances.
- Right-click “DefaultInstance”, choose “Modify.”
- In Value data, type “CldFlt” and click OK.

- Close Registry Editor.
- Restart your computer.
Method 3. Update device driver
The Cldflt.sys BSOD error in Windows 10 may occur due to outdated device drivers causing conflicts with system components. Drivers act as mediators between hardware and the operating system, and when outdated, they lead to incompatibility issues. This conflict prevents the system from properly communicating with the Cldflt.sys file, resulting in a blue screen error. To fix this, update all drivers through the Device Manager, ensuring compatibility and resolving conflicts to prevent further BSOD occurrences. Keep drivers up-to-date for a smooth interaction between hardware and the Windows operating system. Here’s how to do:
- Press “Windows + R,” simultaneously type “devmgmt.msc,” and hit Enter.
- Look for categories with drivers showing yellow exclamation marks, indicating outdated drivers.
- Right-click on drivers with marks, pick “Update driver.”

- Choose “Search automatically for drivers.”
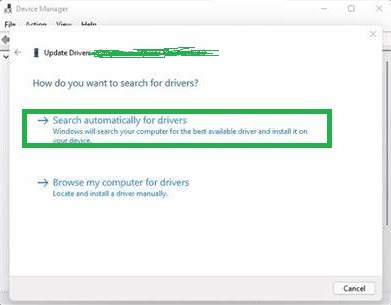
- After updating, restart your computer and check for blue screen resolution.
- If the issue persists, recheck drivers with exclamation marks, right-click, and select “Update driver.”
- Select “Browse my computer for drivers”

- And then choose “Let me pick from a list of available drivers on my computer.”
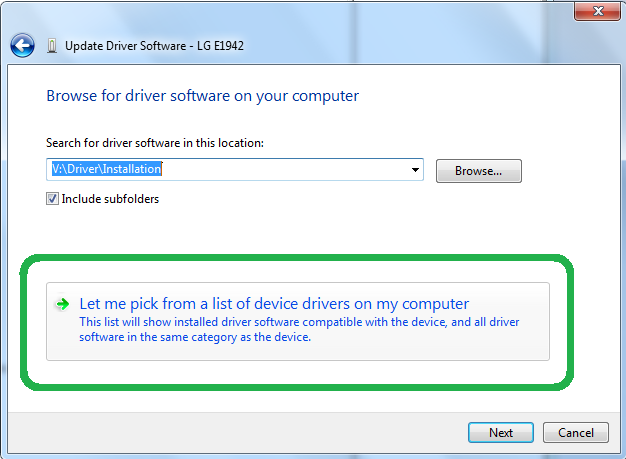
- Pick the appropriate driver and click “Next.”
- Finally, restart your computer to apply the changes.
Method 4. Install Windows update
To fix cldflt.sys BSOD on Windows 10, quickly install available updates through Windows Update. This helps resolve issues and prevents further delays or complications.
- On the taskbar, click the Search icon.
- In the search bar, type “updates.”
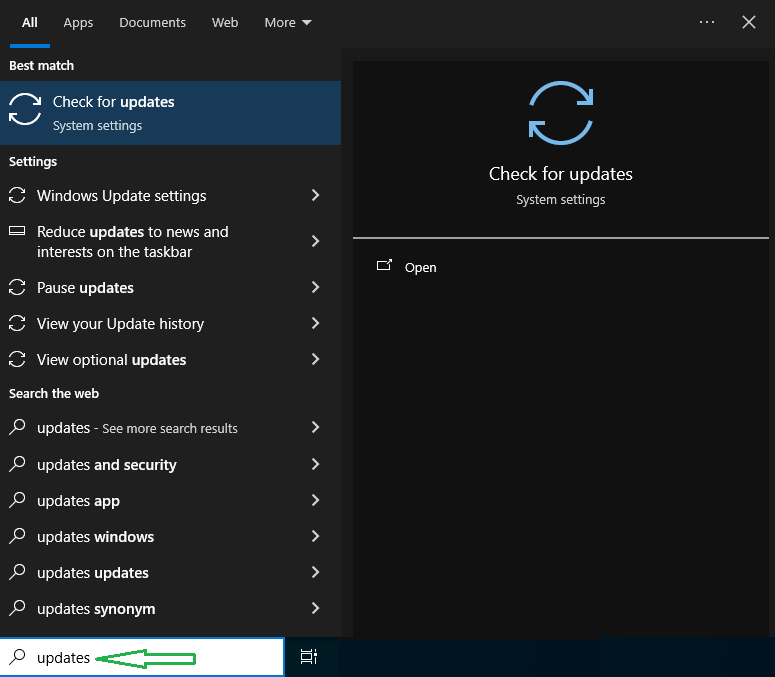
- Hit Enter to proceed.
- In the Settings app, click on “Check for updates.”

- Allow the system a few minutes to download updates based on your internet speed.
- Once downloaded, choose “Restart now” when prompted.
- After the restart, the hope is that the BSOD error will be resolved.
Method 5. Uninstall Windows update
Windows updates, designed to enhance security and fix bugs, can sometimes bring unexpected errors like the cldflt.sys BSOD. Both Windows 10 and Windows 11 regularly receive updates. If a buggy update triggers issues, removing it is crucial. This ensures your system stays stable by addressing problems introduced by faulty updates.
- On your computer, click the Search icon.
- Type “Control” and press Enter.

- In the Control Panel, click on “Program and Features.”
- From the left sidebar, select “Installed updates.”
- Locate the recently installed Windows update in the format KB…
- Right-click on it and choose “Uninstall.”
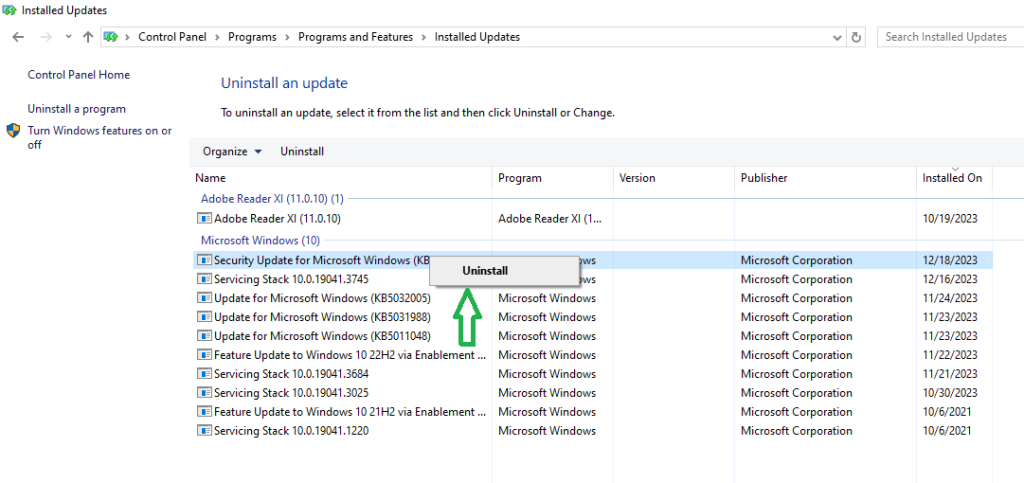
- Confirm the action in the prompted dialog by clicking “Uninstall” or “Yes.”
- With this, the hope is that the Cldflt.sys BSOD will be resolved.
Method 6. Run System file checker (SFC)
System file corruption, leading to Cldflt.sys BSOD, results from conflicts between a faulty .sys file and Windows components. Since system files are fundamental, this issue prevents the PC from starting, displaying a blue screen of death. Fortunately, the error is fixable, typically by running the system file corruption. This ensures smooth functioning and resolves the blue screen problem.
To fix potential system errors, follow these steps:
- Click Start.
- Type cmd.
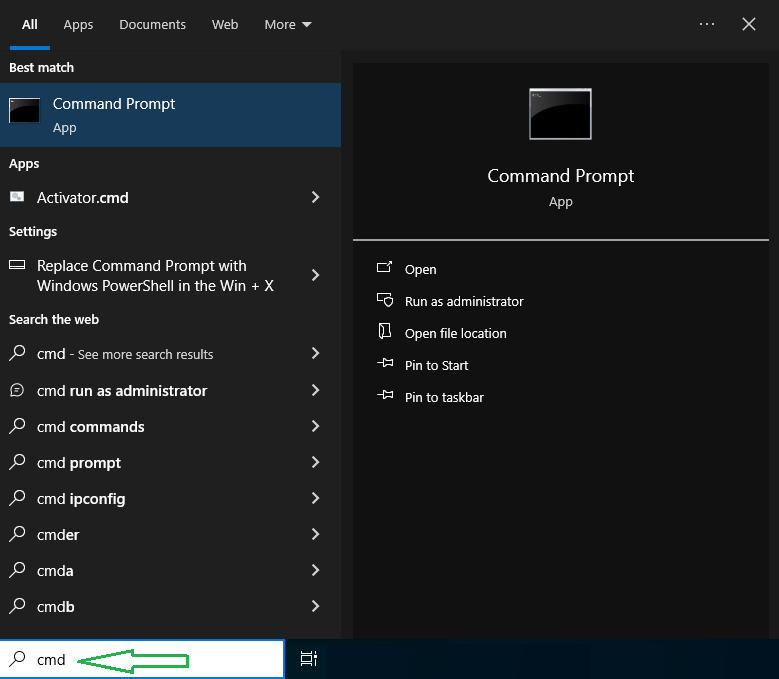
- Press Ctrl+Shift+Enter.
- Click Yes on the prompt.
- In the Command Prompt, type SFC /Scannow.
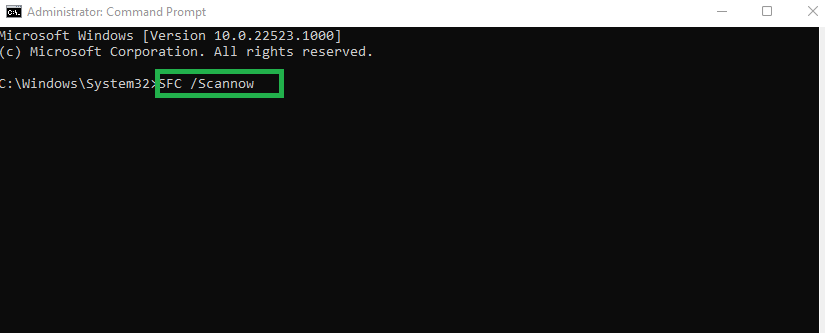
- Press Enter.
- The tool will scan and repair, displaying “Beginning system scan.”
- After reaching 100%, restart your PC.
- Check if the BSOD error persists.
Method 7. Run the DISM tool
The DISM tool (Deployment Image Servicing and Management) is used to check and fix issues with Windows image files (.wim). If you encounter a Cldflt.sys blue screen error, it could be due to problems in the Windows image file. So run DISM tool, here’s how to do so:
- Open Command Prompt as administrator.
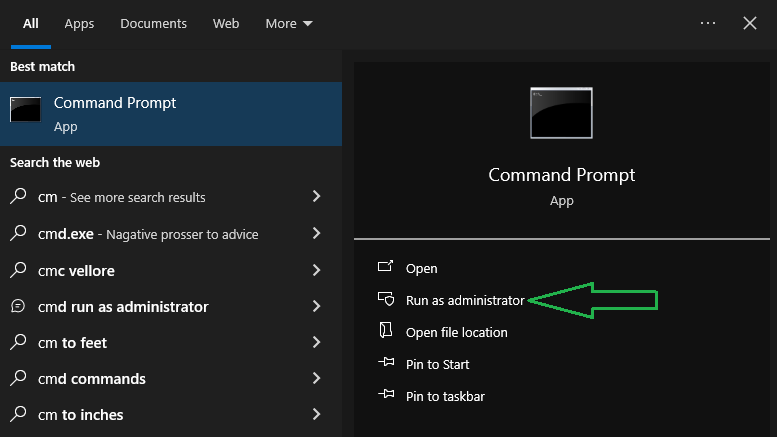
- Type “DISM /Online /Cleanup-Image /RestoreHealth.”

- Press Enter to execute the command.
- Let the process finish.
- Reboot your system.
Method 8. Clean boot
A clean boot is like starting your PC with the essentials, using only basic drivers. This helps identify if third-party programs are causing issues. By excluding such software, you can determine if they’re the problem. If your computer starts fine, it suggests an outsider program might be the culprit. You can then restart in normal mode and uninstall the problematic software, ensuring a smoother, trouble-free operation. This method simplifies troubleshooting by isolating potential culprits, making it easier to pinpoint and resolve issues. To troubleshoot the Blue Screen error, follow these steps:
- Press Windows + R.
- Type “msconfig” and press Enter.
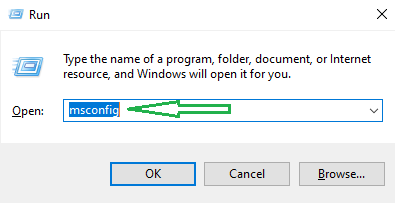
- In the System Configuration window, go to the Services tab.
- Check “Hide all Microsoft services” and select “Disable all.”

- Go to the Startup tab and open Task Manager.

- In Task Manager’s Startup tab, disable each app.

- Close Task Manager and return to the System Configuration window.
- Click Apply and then OK.
- Choose Restart when prompted.
- After reboot, check if the Blue Screen error persists.
Method 9. Use built-in Windows Defender to run a full scan
The cldflt.sys BSOD can be caused by dangerous threats invading your system. These threats manipulate registry entries and mess with system files, taking control of your operating system. They multiply, infect, and harm your computer. To tackle the Blue Screen error, ensure your system is free from viruses or malware. Use the built-in Windows Defender, a powerful tool that not only detects but also cleans these harmful elements, safeguarding your computer and preventing further issues. Follow these steps:
- Click Search.
- Type Security.
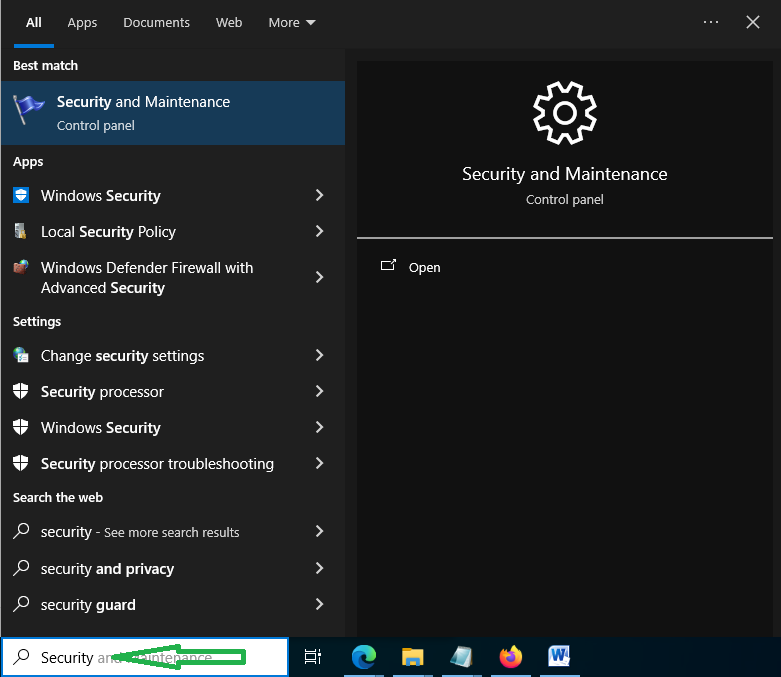
- Open Windows Security.
- Click Virus & threat protection.
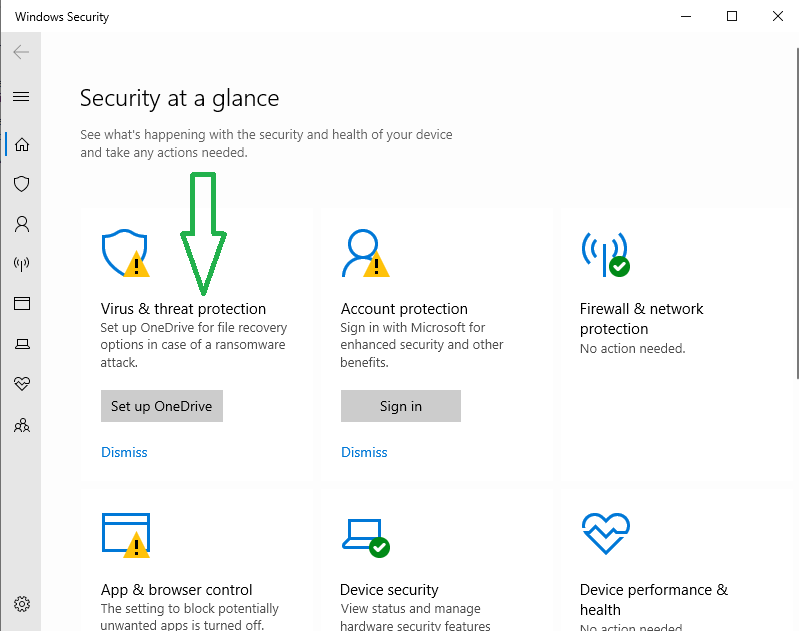
- Choose Scan options.
- Select Full scan and click Scan now.
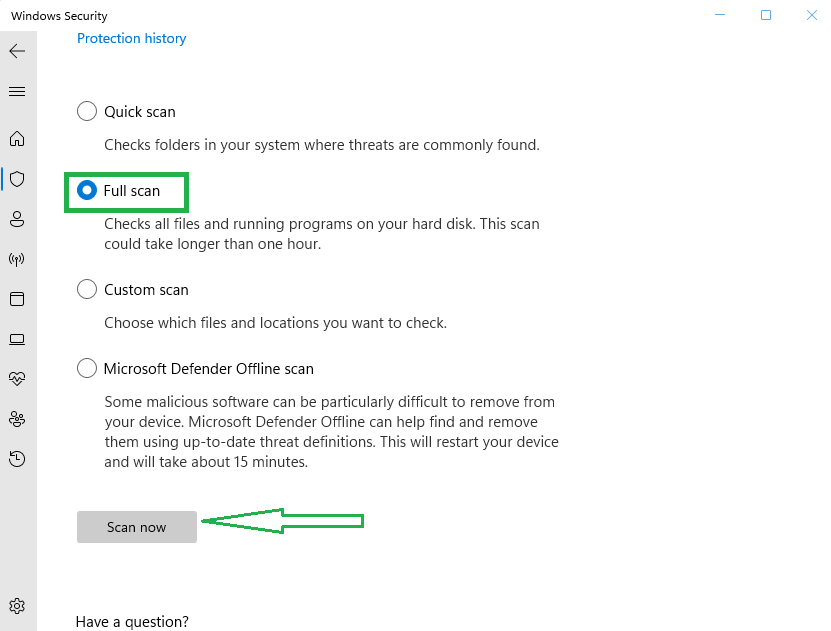
- Let the scan finish; it may take a while.
- Act on notifications for recommended actions to clean threats.
- Reboot your PC.
- Check if the BSOD issue is resolved.
Method 10. Execute System Restore
If the previous fixes didn’t work, try System Restore. It lets you roll back your system to a time when the issue didn’t exist. In Windows 10 or 11, you can choose a specific date and time for the restoration. This gives you the freedom to pick a moment when your system was functioning well. It’s like rewinding your computer to a healthier state, helping eliminate the stop error and restoring stability to your PC. Here is how to do-
- Click Start.
- Type “rstrui” and press Enter.
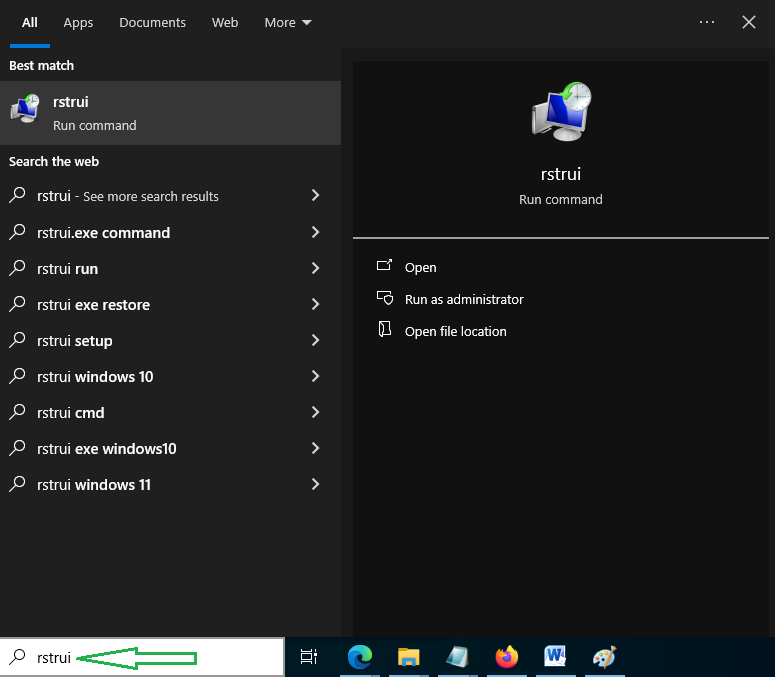
- In the wizard, click Next.

- Choose a date when the BSOD didn’t occur.
- Click Next, then Finish.
- Confirm with Yes.
- After completion, restart your computer.
In summary, this tutorial addressed the cldflt.sys BSOD issue on Windows 10 and provided solutions to resolve it. The Blue Screen of Death (BSOD) can occur due to various reasons, including system file corruption, external threats, or incompatible drivers. The methods covered involved uninstalling third-party apps, updating driver, using built-in tools like SFC and DISM, performing clean boots, checking for malware with Windows Defender, and utilizing System Restore. By following these steps, users can troubleshoot and potentially resolve the cldflt.sys BSOD problem, ensuring a more stable and error-free operation of their Windows 10 system.