Decoding Novareads.shop Scam: Unraveling the Online Deception
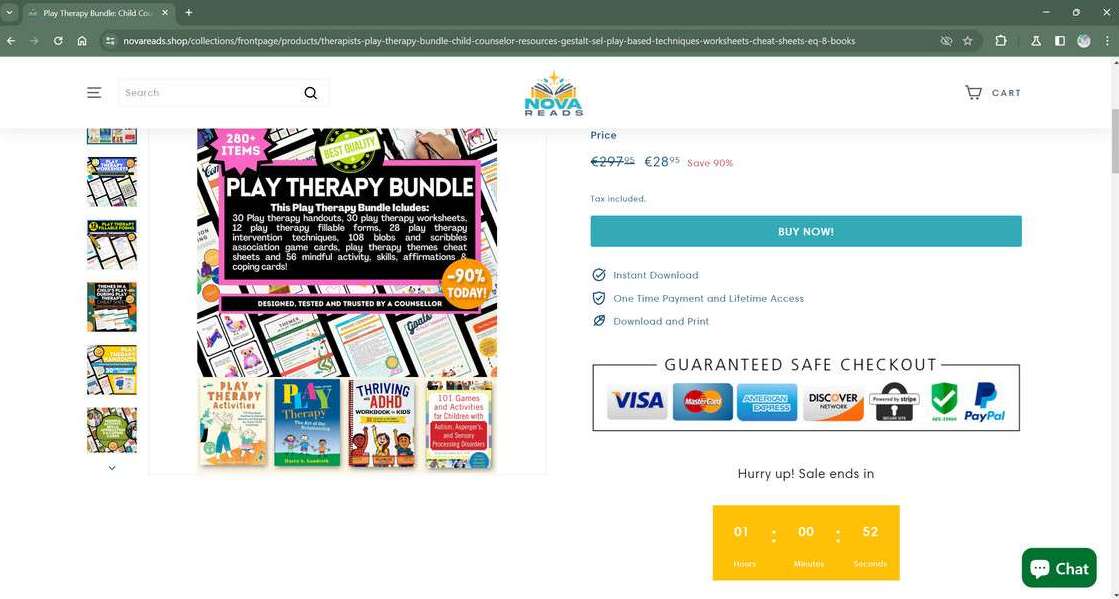
All About Novareads.shop – a fake Online Store
The virtual realm of online shopping is a vast landscape, but amidst the legitimate platforms lies the deceptive shadow of sites like Novareads.shop. Unfortunately, this is not a haven for genuine purchases; instead, it’s a trap meticulously set by scammers to prey on unsuspecting individuals.
Novareads.shop is a classic example of an online shopping scam, where the perpetrators employ cunning tactics to trick people into making purchases that lead to financial loss or compromise personal information for potential identity theft. The arsenal of scammers includes fake websites, phishing emails, and strategically placed social media ads.
The modus operandi involves creating a facade that mimics legitimate online retailers. Novareads.shop, like other fraudulent sites, showcases enticing products at steep discounts, a ploy designed to lure victims. Once users input their payment information, the scammers swiftly abscond with the money, leaving the victims empty-handed and frustrated.
Detecting such scams can be challenging, as fraudsters adeptly replicate the appearance of authentic websites, copying branding and design elements. However, there are critical signs that savvy online shoppers can watch out for.
A careful examination of the website, especially the homepage and ‘about us’ pages, can reveal telling details. Keep an eye out for poor English, including spelling and grammar mistakes, or phrases that seem off. Legitimate companies prioritize professionalism in their communication, and any deviations should raise suspicions. Additionally, check for the presence of contact information – a lack of a ‘contact us’ page is a glaring red flag.
Reputable and trustworthy businesses ensure that customers can easily reach out to them. If the website fails to provide contact details, it heightens the likelihood of it being fraudulent. Essentially, a legitimate online store values transparency and is committed to building trust with its customers.
To sum it up, when faced with a website like Novareads.shop, it’s crucial to approach it with caution. The absence of genuine contact information, coupled with poor language use, suggests a dubious intent. Protect yourself by staying vigilant and conducting due diligence before engaging in any online transactions.
How does Novareads.shop Scam Operate

Novareads.shop uses illusive methods to trick savvy shoppers. They spread the scam through spam emails and fake ads on social media, taking money for fake or non-existent products. They even create fake news or review articles to make it seem like Novareads.shop is amazing.
Once you fall for their trap and buy something, here’s what happens: You either get nothing at all, just losing your money, or you receive a cheap fake instead of what you ordered. Sometimes, they send used or messed-with items instead of new ones.
If you attempt to voice complaints or seek a refund from Novareads.shop, they simply ignore you or block your messages. It’s as if they vanish after taking your money, leaving you helpless in resolving the issue. Their evasive tactics make it extremely challenging for victims to take any effective action.
What’s Unethical About Novareads.shop

Novareads.shop and similar fake online shopping sites engage in unethical practices that can harm consumers in various ways. These sites are designed to deceive people into making purchases for products that either don’t exist or are of substandard quality. Here’s why fake online shopping sites are considered unethical:
- Deceptive Practices: Fake online shopping sites often use misleading tactics to attract customers. They may create a professional-looking website, use high-quality images of products, and offer unbelievably low prices to lure unsuspecting buyers. This deception is intended to trick individuals into providing their personal and financial information.
- Fraudulent Transactions: When customers make purchases on fake online shopping sites, they are essentially engaging in fraudulent transactions. The sites take money from buyers but either don’t deliver any products or send items that are vastly different from what was advertised.
- Identity Theft: Some fake online shopping sites are fronts for identity theft schemes. They may collect personal information, such as credit card details and addresses, with the intention of using or selling this information for illegal purposes.
- Counterfeit Products: Even if these sites do deliver products, the items are often counterfeit or of extremely poor quality. This can lead to customer dissatisfaction, financial loss, and potential health and safety risks if the products are intended for personal use.
- Eroding Trust in E-Commerce: Fake online shopping sites contribute to a loss of trust in online shopping platforms as a whole. When consumers have negative experiences with fraudulent sites, they may become hesitant to shop online altogether, affecting legitimate businesses and the overall growth of e-commerce.
- Legal Consequences: Engaging in fraudulent activities, including operating fake online shopping sites, is illegal. Individuals involved in such schemes can face legal consequences, including fines and imprisonment.
In conclusion, fake online shopping sites exploit trust, deceive consumers, and engage in illegal activities, making them ethically reprehensible.
How to Prevent Yourself from Getting Scammed by Online Shopping Website Scam

To avoid falling victim to online shopping website scams, follow these essential tips:
- Research the Website: Before making a purchase, thoroughly research the online store. Check for customer reviews, ratings, and any available feedback. Legitimate sites often have a history of positive interactions.
- Look for Contact Information: Legitimate online stores provide clear and easily accessible contact information, including a physical address and customer support details. If this information is missing or seems dubious, reconsider making a purchase.
- Secure Website: Ensure that the website has secure payment options. Look for “https://” in the URL and a padlock icon in the address bar, indicating a secure connection. Avoid entering personal information on websites without these security features.
- Beware of Unrealistic Deals: Be cautious of deals that seem too good to be true. Scammers often lure victims with excessively low prices to entice them into making impulsive purchases.
- Check the Domain Age: Use domain lookup tools to check the age of the website. Older, well-established sites are generally more trustworthy than newly created ones.
- Read Terms and Conditions: Review the terms and conditions of the website. Scam sites may have vague or poorly written policies, or they may lack them altogether. Legitimate websites have clear terms regarding returns, refunds, and privacy.
- Use Reputable Payment Methods: Use secure and reputable payment methods. Credit cards often provide better fraud protection than debit cards or wire transfers.
- Trust Your Instincts: If something feels off or if the website seems unprofessional, trust your instincts and reconsider making a purchase. Scammers often create websites with subtle red flags that careful consumers can detect.
- Double-Check the URL: Be wary of URLs that are slightly misspelled or differ from the official website. Scammers often create fake sites with URLs that mimic popular brands.
- Stay Informed: Keep up to date with common online scams and tactics used by scammers. Awareness of current scams will help you recognize potential threats.
By exercising caution, conducting thorough research, and staying vigilant, you can significantly reduce the risk of falling victim to online shopping scams and protect yourself from financial and personal information theft.
Next Step if You became a Victim of Novareads.shop Scam

If you find yourself a victim of an online shopping scam, it’s crucial to take swift action to safeguard your money and personal information. Start by reporting the fraud to the Federal Trade Commission (FTC) and the Internet Crime Complaint Center, providing any relevant records of your interactions with the scam site.
If you made the payment using a credit card, promptly request a chargeback. For wire transfers, reach out to the recipient bank to explore the possibility of reversing the transaction. Simultaneously, check your credit reports for any suspicious activities and consider placing a credit freeze for added security.
Notify your bank about the disputed charges, and if you used a credit card, consider canceling it to prevent additional fraudulent purchases. Change passwords on any online accounts that share login credentials with the scam site to secure your personal information.
In case the scam involved social media, report the fraudulent accounts to have them removed. Preserve evidence by saving receipts, emails, screenshots, and any details related to the transaction, as these documents serve as proof of the scam.
To warn others and potentially prevent further victims, consider sharing details of the scam on consumer review sites. However, be careful not to unfairly defame legitimate businesses in the process.
Run a powerful anti-malware scan on your device to check for any potential malware that may have infected your system through the scam site.
Being vigilant against online shopping scams is crucial, but swift and decisive action after falling victim is equally important. Reporting the incident not only helps protect yourself but also aids authorities in investigating and shutting down active scam sites, potentially preventing harm to others. Remember, taking these steps promptly can mitigate the impact of financial and identity theft.
To sum it up, in this article, we’ve shed light on the Novareads.shop scam, detailing its deceptive operations and explaining the unethical nature of its practices. We’ve outlined preventive measures to help readers avoid falling prey to such scams, emphasizing vigilance and awareness. Additionally, we provided a concise guide on immediate actions to take if unfortunately victimized by the Novareads.shop scam, including reporting to authorities, seeking chargebacks, securing personal information, and contributing to the collective effort against online fraud. This comprehensive coverage aims to empower readers with knowledge, enabling them to protect themselves in the evolving landscape of online threats.
Special Offer
In order to remove Novareads.shop hassle free, we suggest you to scan the PC with powerful SpyHunter antimalware scanner. The fully functional free Trial of SpyHunter is Available for 7 days (Windows Version) with Credit Card required. There are no upfront charges within this period. Further, no charge will apply if you cancel 2 business days before the trail ends. For Mac Users, it is suggested to use Combo Cleaner which is a powerful antivirus and System optimizer.
Do make sure to read SpyHunter’s EULA and Privacy Policy. Spyhunter free scanner downloaded just scans and detect present threats from computers and can remove them as well once, however it requires you to wait for next 48 hours. If you intend to remove detected threats instantly, then you will have to buy its licenses version that will activate the software fully.
How to remove unwanted program from Windows 11
To get rid of an unsafe program on your Windows computer, follow these straightforward steps:
- Open your computer's settings by pressing "Windows + I" or right-clicking the "Start" button and choosing "Settings."

- In the settings window, click on "Apps" and then select "Apps & Features."

- You'll see a list of installed programs. Scroll through them and look for anything suspicious or unfamiliar. To make it easier, you can sort the list by the installation date. Just click "Sort by" and pick "Install date."
- Keep an eye out for any programs that don't seem right – things you don't remember installing or that don't sound like legitimate software. When you find a suspicious program, click the three dots next to it and choose "Uninstall."

- A message box will pop up. Confirm the uninstall process by clicking "Uninstall" and follow any prompts that come up to complete the removal.
- It's crucial to read all the prompts carefully because some malicious programs might try to sneak in extra things, hoping you won't notice.

- Once you've successfully removed the malicious programs from your computer, you've taken a big step in getting rid of the unwanted program.
How to Remove Unwanted program Virus from Windows 10
To remove an unwanted program from a Windows 10 computer, follow these steps:
- Open the "Settings" app by press the "Windows key + I" on your keyboard. Alternatively, you can click the "Start" button on the taskbar and then choose "Settings" (the gear icon).

- In the "Windows Settings" window, you'll see various options. Click on "Apps." By default, it should take you to "Apps and Features," but if not, select it from the options on the left.

- In the "Apps & Features" settings, scroll through the list of installed programs. Look for anything that seems unfamiliar or suspicious. To help with this, you can sort the programs by their installation date. To do this, click "Sort by" and pick "Install date."
- Keep an eye out for any program that you don't remember downloading or that doesn't seem like a legitimate piece of software. When you find a suspicious program, click on it and then choose "Uninstall" from the menu that appears.

- A message box will pop up to confirm the uninstallation process. Click "Uninstall" to confirm and follow any additional prompts that come up to complete the removal.
- It's essential to carefully read all the prompts because some malicious programs might try to sneak in additional things during the process, hoping you won't notice.

- Once you've gone through these steps successfully, the malicious program will be removed from your computer.
How to Remove Unwanted program Virus from Windows 7
To remove an unwanted program from Windows 7, follow these steps:
- Click the "Start" button and select "Control Panel."

- In the Control Panel, click "Uninstall a Program" under the "Programs" category.

- You'll see a list of all installed programs in the "Programs and Features" screen. Find any suspicious or unfamiliar programs, click to highlight them, and then click "Uninstall."
- Look for anything that doesn't seem legitimate or you don't remember installing.

- Confirm the uninstallation in the message box by clicking "Yes" and follow any prompts to complete the removal. Read carefully, as some malicious programs try to slip in unnoticed.
- Once you've completed these steps, the malicious software will be removed from your computer.
How to Remove Unwanted program from Android/Mobile
To remove an unwanted program virus from your Android phone, follow these simple steps:
Step 1: Start in Safe Mode
First, we'll start your phone in Safe Mode. Safe Mode boots your Android with only the essential apps and settings, preventing malicious apps from interfering.
- Long-press your phone's power button (usually found on the side of your phone) until the power off menu appears.
- When the menu appears, tap and hold the "Power off" button on your screen. You'll see a "Safe mode" option.

- Tap on "Safe mode" to enter it.

- Your phone will restart in Safe Mode, and you'll see the "Safe Mode" text at the bottom left corner of your device.

If you can't find Safe Mode on your phone, you can activate Airplane mode instead to cut off network connections.
Step 2: Check for Malicious Apps with Administrator Privileges
In this step, we'll check if there are any malicious apps with administrator privileges on your phone. These privileges are sometimes used for legitimate purposes but can also be exploited by malicious apps to prevent their removal.
- Tap the "Settings" app on your phone's menu or home screen.

- In the "Settings" menu, look for "Biometrics and Security" (or similar) and then navigate to "Other Security Settings" and "Device admin apps." The location of this option may vary depending on your Android version or phone brand.

If you can't find "Device admin apps" easily, you can use your phone's search function to look for it.
- Once you're in the list of device admin apps, disable admin rights by tapping the option next to the app. This will remove the checkmark or turn off the toggle button. Some phones also let you tap the app in the admin apps list and then use the "Uninstall" link to remove it immediately.

Step 3: Check for Malicious Apps
While your phone is still in Safe Mode, we'll check for malicious apps.
- Tap the "Settings" app.

- In the "Settings" menu, tap on "Apps" or "App Manager" to view all installed applications on your phone.

- You'll see a list of all installed apps. Scroll through the list and look for any suspicious apps that you don't remember downloading or that don't seem genuine. Malware is often hidden in apps like photo editors, weather apps, or camera apps.

- When you find a suspicious app, tap on it to uninstall. This won't open the app but will take you to the app details screen. If the app is currently running, tap "Force stop," then tap "Uninstall."

- A confirmation dialog will appear. Tap "OK" to remove the malicious app from your phone.

Step 4: Exit Safe Mode
Now that you've removed the malicious app from your phone, you can exit Safe Mode.
- Hold down the power button until you see the power off menu.
- Select the restart option. Your phone will reboot and exit Safe Mode, returning to normal operation.

By following these steps, you can effectively remove a Unwanted program virus from your Android phone and restore its security.
How to Reset Browsers
How To Reset Chrome to Default Settings
Reset Chrome for Windows
Here's a step-by-step guide to reset Google Chrome on Windows:
- Launch Google Chrome on your computer.
- Look for the three vertical dots in the top right corner of the Chrome window. Click on them to open a menu. Then, select "Settings" from this menu.

- In the Settings tab that appears, you'll see a sidebar on the left. Click on "Advanced" to get more options.

- Under the "Advanced" section in the sidebar, you'll find "Reset and clean up." Click on it.

- Now, in the main part of the window, you'll see the "Reset and clean up" section. Click on "Reset settings to their original defaults."

- A window will pop up to confirm the reset. It will explain what will go back to the default settings. If you're okay with that, click on "Reset settings."

- If you find that a troublesome extension keeps coming back even after the reset, you can reset the data sync. To do this, go to chrome.google.com/sync and click on "Clear Data."

Reset Chrome for Mac
If you're using Google Chrome on a Mac and want to reset it back to its default settings, follow these steps:
- Click on the three dots in the top-right corner of Chrome (the menu button).
- Select "Settings" from the menu that appears. This will open the basic settings screen.

- In the left sidebar, click on "Reset and clean up."

- Now, click on "Reset settings to their original defaults."

- A confirmation box will pop up, telling you what will be set back to the default settings. To complete the process, click on "Reset Settings."

Keep in mind that doing this will erase your homepage, tab settings, saved information, browsing history, and cookies. It will also disable any extensions you've installed. However, your bookmarks will be safe.
- If you're still having trouble with a malicious extension coming back even after resetting your browser, you can reset your data sync. To do this, go to chrome.google.com/sync and click on the "Clear Data" button.

Reset Chrome for Android
Resetting Chrome to its default settings on Android isn't as straightforward as on computers, but it's doable by clearing the app data. This means getting rid of saved cookies, cache, and site settings. Here's how to do it:
- Open the "Settings" app on your Android device. You can usually find it on your home screen or in your phone's app menu.

- In the "Settings" menu, look for "Apps" or "App Manager." This will show you a list of all the apps installed on your phone.

- Scroll through the list until you find the "Chrome" app, and then tap on it to view the app's details.

- Inside Chrome's app info menu, tap on "Storage."

- Under the storage settings, you'll see two options – "Manage Space" and "Clear Cache." Click on "Manage Space."

- Now, click on "Clear all Data." This will delete everything related to Chrome, including your accounts, bookmarks, and settings, essentially resetting it to its default state.

- A confirmation message will pop up, explaining what will be reset. To finish the reset process, tap "OK."

How to Reset Internet Explorer
Resetting Internet Explorer is an easy process and only takes a few minutes. Here's how you can do it:
- Open Internet Explorer, which is your web browser.
- Look for a little gear icon in the top-right corner of the browser and click on it.

- Then, select "Internet Options."

- In the "Internet Options" box, click on the "Advanced" tab.

- You'll see a "Reset" button. Click on that.

- Now, in the "Reset Internet Explorer settings" section, there's a box that says "Delete personal settings." Check this box, and then click "Reset."

- When Internet Explorer finishes the reset, a message will pop up. Click "Close" to close it. After that, close your browser, and you can open Internet Explorer again.

How To Reset Mozilla Firefox
Reset Firefox for Windows
- Click on the three horizontal lines in the top right corner of Firefox to open the menu. Choose "Help" from the menu.

-
- In the "Help" menu, tap on "More troubleshooting information."

- On the "Troubleshooting Information" page, find the "Refresh Firefox" button and click it.

- Confirm the reset by clicking "Refresh Firefox" again in the new window that pops up.

- Firefox will close and go back to its default settings. It will show you what information it saved. Click "Finish" when it's done.
After the reset, you'll see a folder called "Old Firefox Data" on your desktop. It holds your old settings. If the reset didn't solve your problem, you can copy some of the files from this folder to the new profile that was created. But if you're sure you won't need this folder anymore, it's a good idea to delete it since it might contain sensitive information.
Reset Firefox for Mac
Resetting Firefox on a Mac is easy. Here's what you do:
- Click on the three horizontal lines in the top right corner of Firefox to open the menu. Select "Help" from the menu.

- Then, choose "Troubleshooting Information."

- On the Troubleshooting page, you'll see a "Refresh Firefox" button in the upper-right corner. Click on it.

- Confirm the reset by clicking "Refresh Firefox" again in the new window.

- Firefox will close and go back to its default settings. It will show you what information it saved. Click "Finish" when it's done.
That's it! Resetting Firefox on your Mac is a quick way to make it work better while keeping your important data safe.
Reset Firefox for Android
Resetting Firefox to its default settings on Android is a bit different but still doable. It involves clearing the app's data, which includes cookies, cache, and saved site settings. Here's how you can do it:
- Open your phone's "Settings" app, which you can find in your menu or on the home screen.

- In the "Settings" menu, look for "Apps" or "App Manager." This will show you all the apps installed on your phone.

- Scroll through the list of apps until you find "Firefox." Click on it to open the app's details.

- In Firefox's app menu, click on "Storage."

- In the storage settings, you'll see two options: "Manage Space" and "Clear Cache." Click on "Manage Space."

- Now, click on "Clear all data." This will delete all of Firefox's data, including your accounts, bookmarks, and settings, effectively resetting it to its default state.

- You'll see a confirmation message that explains what will be reset. To complete the reset, tap "Ok."
How To Reset Edge to Default Settings
To reset Microsoft Edge on your computer, follow these simple steps:
- Click on the three horizontal dots in the top-right corner of Microsoft Edge to open the menu. From the menu, select "Settings."

- Tap "Reset Settings" on the left side of the window.

- Now, click on "Restore settings to their default values" in the main window.

- A confirmation message will appear, explaining what will be reset. To proceed, click "Reset."

- Microsoft Edge will erase your personal data, browsing history, and disable any installed extensions. But don't worry, your bookmarks will remain safe and accessible.
How To Reset Safari
Before resetting Safari to its default settings, if you have bookmarks you want to keep, open Safari, go to the "File" menu, and choose "Export Bookmarks." Give your backup a name and save it.
To reset Safari on a Mac, you can use the Settings menu or Terminal. If you're using Safari on an iPhone or iPad, tap the iOS tab to reset the settings. This way, you won't lose your important bookmarks when you reset Safari. It's like making a copy of your bookmarks before cleaning up your browser.
Reset Safari for Mac via Settings
Here's how to reset Safari:
- Click "Safari" in the menu, then choose "Preferences." This opens a new window with your Safari settings.

- Check your homepage in the "General" tab. If it's not what you want, change it.

- Next, click on the "Extensions" tab.

- Look for any extensions you don't remember installing or seem suspicious. It's usually safe to remove them.

- In "Preferences," go to "Websites" and then "Notifications." Turn off the option that allows websites to ask for push notifications.

- In the Safari menu, choose "Preferences" again, then go to "Privacy." Tap on "Manage Website Data".

- Choose "Remove All" to clear website data.

- To show the "Develop" menu, go to the "Advanced" tab in "Preferences" and enable "Show Develop menu in menu bar."

- Click on "Develop" in the menu bar, and then select "Empty Caches" to clear out temporary files.

Reset Safari for Mac via Terminal
To reset Safari on your Mac, follow these steps:
- Open the "Terminal" app (you can search for it using Spotlight with "Cmd + Space").
- Go to the Apple menu at the top-left and choose "Force Quit." Select "Safari" to close it completely.
- Enter the commands one by one in Terminal. It will ask for confirmation to delete files. Type "y" and press "Enter" after each command.
mv ~/Library/Safari ~/Desktop/Safari-`date +%Y%m%d%H%M%S`;
rm -Rf ~/Library/Cache/*;
rm -Rf ~/Library/Caches/Apple\ -\ Safari\ -\ Safari\ Extensions\ Gallery;
rm -Rf ~/Library/Caches/Metadata/Safari;
rm -Rf ~/Library/Caches/com.apple.Safari;
rm -Rf ~/Library/Caches/com.apple.WebKit.PluginProcess;
rm -Rf ~/Library/Cookies/*;
rm -Rf ~/Library/Cookies/Cookies.binarycookies;
rm -Rf ~/Library/Preferences/Apple\ -\ Safari\ -\ Safari\ Extensions\ Gallery;
rm -Rf ~/Library/Preferences/com.apple.Safari.LSSharedFileList.plist;
rm -Rf ~/Library/Preferences/com.apple.Safari.RSS.plist;
rm -Rf ~/Library/Preferences/com.apple.Safari.plist;
rm -Rf ~/Library/Preferences/com.apple.WebFoundation.plist;
rm -Rf ~/Library/Preferences/com.apple.WebKit.PluginHost.plist;
rm -Rf ~/Library/Preferences/com.apple.WebKit.PluginProcess.plist;
rm -Rf ~/Library/PubSub/Database;
rm -Rf ~/Library/Safari/*;
rm -Rf ~/Library/Safari/Bookmarks.plist;
rm -Rf ~/Library/Saved\ Application\ State/com.apple.Safari.savedState;
Reset Safari for iOS (iPhone or iPad)
To reset Safari on your iPhone or iPad, follow these steps:
- Open the "Settings" app.

- Turn on "Airplane Mode" to disconnect from the internet temporarily and block unwanted access.

- Scroll down and click on "Safari."

- Now, choose "Clear History and Website Data."

- Confirm by tapping "Clear History and Data" in the pop-up window.

- While in Safari settings, make sure to turn on "Block Pop-ups" and "Fraudulent Website Warning."

These steps clear your browsing history, website data, and other information stored by websites you visited. Also, by enabling "Block Pop-ups" and "Fraudulent Website Warning," you can enhance your browsing experience and protect yourself from unwanted ads and potentially harmful websites.
Recommended Security Software (SpyHunter)
SpyHunter acts like a guardian for your computer, shielding it from nasty stuff like malware and spyware. Using smart scanning, it hunts down and kicks out harmful programs sneaking around your system. It’s not just a detective; it also stops new threats from barging in. Anyone, whether tech-savvy or not, can easily use it because of its simple design. Plus, it keeps learning and gets regular updates to stay ahead of the bad guys. If you want a solid defender for your PC against digital troublemakers, SpyHunter is a reliable choice, always ready to keep your computer safe.
Step 1: Download SpyHunter 5 for your device through the provided link. Obtain it by clicking below.
Step 2: Proceed to the location where the installer is saved in your system. Typically, the file is stored in the “Downloads” directory. Execute the setup process by double-clicking on the installer file.

Step 3: Choose your desired language and press the “OK” button. This action triggers the installer initialization. When prompted, click the “Continue” button to proceed with the installation process.

Step 4: During installation, you’ll encounter a prompt to approve the ‘EULA and Privacy Policy.’ Opt for ‘I accept the EULA and Privacy Policy’ and then select the ‘Accept & Install’ button. This step is necessary to proceed with the installation process of the application.

Step 5: Initiate the installation process, and observe the progression through the visible progress bar. The process may require some time for completion. Once finished, a notification confirming successful installation will be displayed.

Step 6: Upon installation completion, SpyHunter will automatically launch. The following screen will be displayed for your attention.

Step 7: Additionally, the scanner will initiate a comprehensive scan of your computer to identify potential threats within your device. Throughout the scan, it will present you with information such as the detected threat’s name, security level, and specific details about the threat. Relax and wait for the scan process to conclude.

Step 8: Upon completion of the scan, press the “Next” button to continue the process.

Step 9: To finalize the removal process, the application will prompt you to purchase its licensed version. Alternatively, you have the option to opt for a 7-day free trial, during which the software will be fully operational, allowing you to eliminate all identified threats.

Special Offer
In order to remove Novareads.shop hassle free, we suggest you to scan the PC with powerful SpyHunter antimalware scanner. The fully functional free Trial of SpyHunter is Available for 7 days (Windows Version) with Credit Card required. There are no upfront charges within this period. Further, no charge will apply if you cancel 2 business days before the trail ends. For Mac Users, it is suggested to use Combo Cleaner which is a powerful antivirus and System optimizer.
Do make sure to read SpyHunter’s EULA and Privacy Policy. Spyhunter free scanner downloaded just scans and detect present threats from computers and can remove them as well once, however it requires you to wait for next 48 hours. If you intend to remove detected threats instantly, then you will have to buy its licenses version that will activate the software fully.
FAQs about Online Shopping Scam Websites
Q: How can I identify if an online shopping website is a scam?
A: Look for red flags such as unrealistically low prices, poor website design, missing contact information, and a lack of customer reviews. Trust your instincts, and if something feels off, it’s best to avoid making a purchase.
Q: How can I protect my personal information when shopping online?
A: Use secure websites with “https://” in the URL. Avoid saving sensitive information on websites, and use strong, unique passwords for each online account. Regularly monitor your financial statements for any unauthorized transactions.
Q: Are all online shopping deals that seem too good to be true scams?
A: While not all such deals are scams, extreme caution is necessary. Scammers often use unbelievably low prices to attract victims. Verify the legitimacy of the website, check reviews, and be skeptical of deals that seem too good to be true.
Q: What should I do if I receive suspicious emails or pop-ups while shopping online?
A: Don’t click on any links or provide personal information. Close the browser window, run a malware scan on your device, and report the incident to the website owner and relevant authorities.
Q: Is it safe to shop from lesser-known online retailers?
A: It can be, but it requires careful research. Check for customer reviews, verify the website’s security features, and ensure there’s clear contact information. Stick to reputable online retailers whenever possible.
Remember, staying informed and vigilant is key to avoiding online shopping scams. If in doubt, take the time to investigate before making a purchase.

