How to fix KB5034510 fails to install in Windows 10, 11?
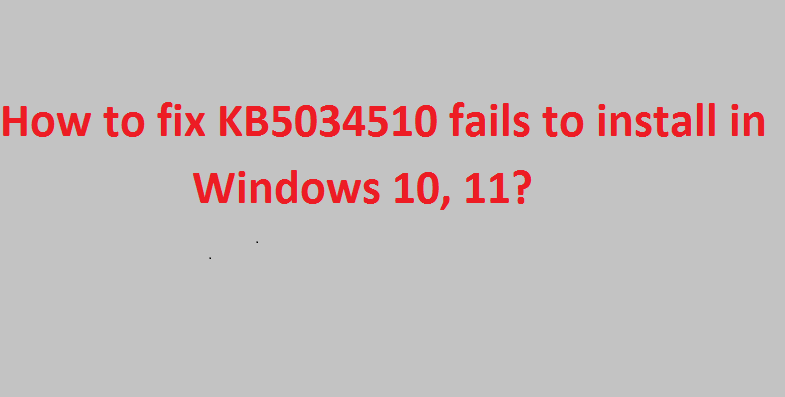
Microsoft Windows is known for its reliability and friendly interface. But it’s pertinent to mention that Microsoft has not developed this user-friendly environment overnight. It takes several years for the organization to understand the user’s demand. The organization frequently releases important updates to make their software compatible with other software available in the market.
Well our blog is completely dedicated to one of the recent Windows Updates named KB5034510. In this article we have thoroughly discuss about the need of installing this update on the PC. Furthermore we have also highlighted the issue faced by the users while installing this update. So without any further delay let’s get started with the discussion.
KB5034510 update was released to resolve the issue faced by the Windows 10 & 11 users while installing HP Smart App. This app creates so many nuisances among the printer users. This app made automatic modifications of all printer names to “LaserJet M101-M106,” which results in the issue of distinguishing between the wide variety of printer types and manufacturers.
Besides, the uniqueness of symbols associated to every printer was modified constantly which create a misperception and troubles to the users who are loyal to a particular manufacturer. This mess-up not only leads to dissatisfaction but also it hampers the users work immensely. For instance, the users were prompted with an error stating “No tasks are available for this page” while trying to access one.
So finally Microsoft releases a special tool, the Microsoft Printer Metadata Troubleshooter Tool, along with Knowledge Base KB5034510 to tackle this situation. The update was solely released to deal with the automatic changes occurring because of HP Smart App and to retrieve the regular performance of the printer.
But unfortunately, we have received so many grievances of Windows users who are facing troubles while installing KB5034510 in their PC. If you are one of them, don’t worry you have reached the right platform. You can follow the suggested guidelines to get past the KB5034510 installation issue.
Here’s how:
Method 1: Run Windows Update Troubleshooter
You can seek help from the in-built tool of Windows called Windows Update troubleshooter. It will surely help you in fixing the issue. To do so follow the below mention guidelines:
Step 1: Tap on the Windows button and choose Settings

Step 2: From the left pane, select System > afterwards scroll on the right pane and click on the Troubleshoot
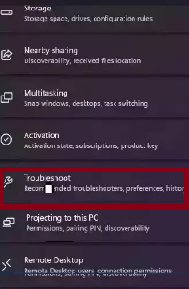
Step 3: Tap on Other Troubleshooters > then locate the Window Update troubleshooter and press the Run button
Method 2: Fix Corrupted system Files
In this method we suggest you to use the Command Prompt to repair system file corruption. Sometimes corrupted system files also restrict the installation of new update. So, it is recommended to address the file corruption. Here’s how:
Step 1: First of all open Command Prompt as Administrator

Step 2: Then use the following command and press Enter key:
sfc /scannow
Step 3: Then Restart your PC> Use the following command lines, pressing Enter after each:
DISM /Online /Cleanup-Image /CheckHealth
DISM /Online /Cleanup-Image /ScanHealth
DISM /Online /Cleanup-Image /RestoreHealth
Method 3: Reset Windows Update Components
If you are still facing the KB5034510 fails to install issue, we recommend you to reset Windows Update Components:
Step 1: In the search bar, type cmd > then right-click on Command Prompt> Select Run as administrator

Step 2: In the Command Prompt window, type the following commands one by one and press Enter after each:
net stop wuauserv
net stop cryptSvc
net stop bits
net stop msiserver
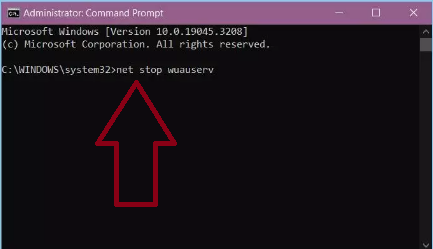
Step 3: Then execute the following commands one by one:
net start wuauserv
net start cryptSvc
net start bits
net start msiserver
Step 4: Restart your System and see if the issue resolved or not
Method 4: Restart Windows Services
Step 1: In the search bar, type in Services and launch the Services Utility
Step 2: Find Windows Update in the list
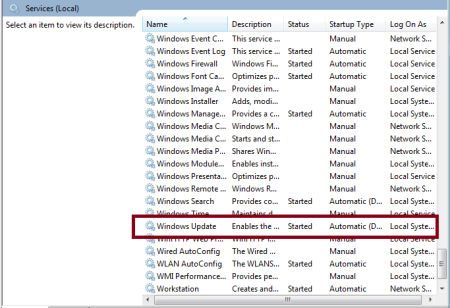
Step 3: Double-click on it, set the Startup type to Automatic and click Apply
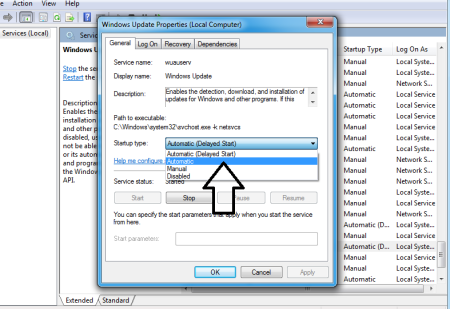
Step 4: Now click on Restart the Service
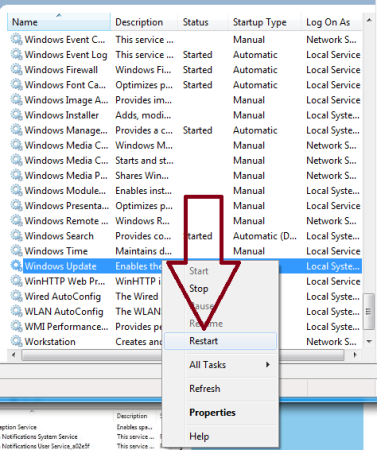
Step 5: Apply the same for Background Intelligent Transfer Service

Method 5: Use the Installation Media
It is quite possible that your current installation of Windows is corrupted, so in order to tackle this situation you need to perform a repair installation.
Here’s how:
Step 1: Navigate the Official Microsoft Website to download Windows 11 Installation Media> then Run the Media Creation Tool & select Create Installation Media for another PC
Step 2: Choose your USB drive> Let the Process complete of writing the installation files to the USB drive
Step 3: Click Finish> on your PC, press Windows + E keys to open File Explorer
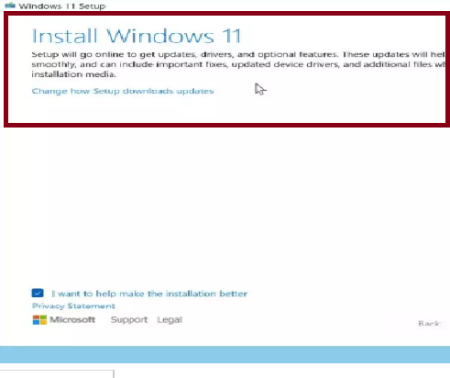
Step 4: Then open the Removable drive and click Setup.exe >Accept he license terms on the next screen
Step 5: After that confirm the Upgrade options- Files, apps and Settings are kept> finally click on Install and the upgrade should start.
Method 6: Go for Clean Boot
If none of the above mentioned methods works for you then try clean boot. To proceed follow the below mention guidelines:
Step 1: Type in System Configuration in the Search Menu and press Enter> In the Services tab, tick the Hide all Microsoft Services box.
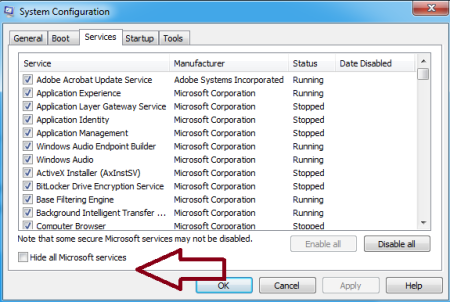
Step 2: Tap on Disable all button
Step 3: Then go to the Startup tab click on Open Task Manager> Select a third-party program and click on Disable at the top
Step 4: Repeat this step to disable all third-party apps and programs> Reboot your System to enter the clean boot state and check if the issue persists.
Step 5: If the issue resolved using this method then you can be sure that a third party app is creating the nuisance.
Step 6: Lastly go through all recently installed apps or programs and delete them one by one.
Conclusion
That’s all about KB5034510 fails to install, we really hope this blog helped you dealing with the issue. Thanks for your time have a great day.