How to fix TKRgFtXp64.sys BSOD error?
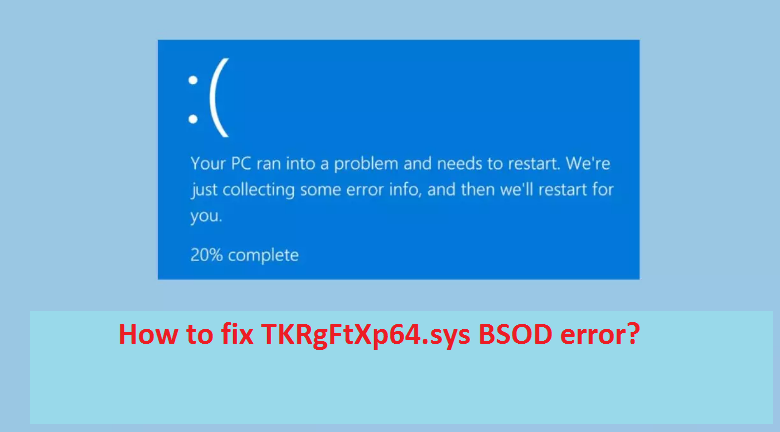
Windows Operating System needs an array of drivers to make the PC work efficiently. We don’t need to explain that for the proper working of our machine it’s very important to keep our system drivers integrated. Tachyon Registry Filter Driver (XP Later) is one of the important drivers which play a crucial role while processing registry related activities. Any sort of mal functioning of this driver may lead to severe issues.
Here in this blog we are going to discuss about TKRgFtXp64.sys BSOD error which is an outcome of the improper functioning of this driver.
Why I am facing TKRgFtXp64.sys Blue Screen of Death error?
Apart from corrupted and outdated drivers, there are other reasons for facing this severe error. For instance, if Tachyon Registry Filter Driver is infected with malware then it may result in frequent system crashes which eventually lead to this hazardous BSOD error. Corrupted system files are also major reason for getting this error. Besides, third party software often interferes with the correct operation of crucial system files. Therefore, it is always suggested while installing new software, users should ensure it is compatible with their OS and proceed with caution.
What are the possible consequences which users face after getting this error?
This error is termed as dreadful error as it frequently causes system failures and data loss. This error simply hampers the users work. The users who rely on their PC for a range of tasks may become infuriated. This error not only hampers the work but also waste a lot of time. Besides, data loss is a big pain while facing this error.
Solution for TKRgFtXp64.sys BSOD error
After deeply analyzing the error, we have enlisted some of the effective methods to get past the error such as updating the drivers, using potent security measures, be cautious while installing third party apps, fixing the corrupted files and registry.
Method 1: Update Drivers
First of all, we highly recommend you to check whether your drivers are updated or not. Outdated drivers are the major reason for facing this error. To proceed with the method, follow the below mention guidelines:
Step 1: Open Settings> Click on Update & Security
Step 2: Tap on Windows Update >Click the Check for Updates button
Step 3: Then click on View Optional Updates option> Click the Driver Updates tab
Step 4: Afterwards choose the driver you want to update > Click the Download and Install button

If the View Optional Updates link is not available after checking for updates, after that Windows Update does not have any new drivers or any updates for other products at that specific time.
Method 2: Check for Windows Updates
In this method we suggest you to check for Windows Updates, you are likely to face the above mention error if your software is outdated:
Step 1: Use Windows + R keys simultaneously to open the run dialog box> then type in ms-settings:windowsupdate in the text box and press Enter key
Step 2: Then click on Check for Updates button

Step 3: If a new update is available, tap on the Download & Install all button> Once done then Reboot your PC and see if the issue resolved or not.
Method 3: Go for Clean Boot
If you are still struggling with TKRgFtXp64.sys BSOD error we suggest you to try clean boot. To do so follow the below mention guidelines:
Step 1: In the Search Menu, type in System Configuration and press Enter key > In the Services tab then Hide all Microsoft services box.
Step 3: Then click on Disable All button
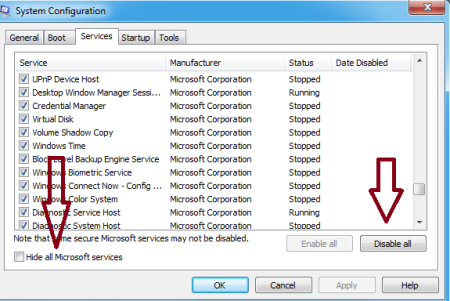
Step 4: Go to the Startup tab and tap on Open Task Manager > Choose a third-party program and click on Disable at the top
Step 5: Repeat these steps to disable all third-party apps and programs> Reboot your PC to enter the clean boot state
If you managed to resolve the issue it clearly means that a third party app was the reason. So we suggest you to go through all the recently installed apps or programs and remove them one by one.
Method 4: Perform a full Scan
Several users have claimed that they managed to get past the above mention error by performing a full scan. So you can try this solution for yourself. This method will completely scan your PC to remove malware. Here’s how:
Step 1: Tap on Start and select Settings > Select Privacy & Security
Step 2: Go to the right side and tap “Windows Security” > then choose Virus & threat protection
Step 3: Click Scan Options on the new window > Now check the Full Scan
Step 4: Then click on Scan Now button
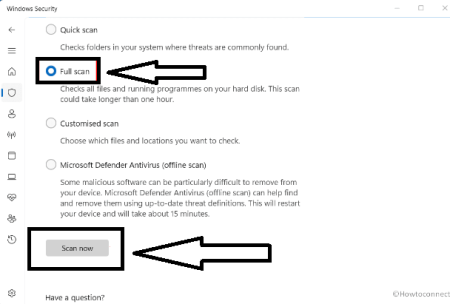
Step 5: Once the scanning process is completed, you will be notified to perform the next step> finally reboot the system
Method 5: Repair the corrupted files
If you are still struggling with TKRgFtXp64.sys BSOD error then we recommend you to repair the corrupted system files. To do so follow the below mention guidelines:
Step 1: First of all open Command Prompt as an Administrator
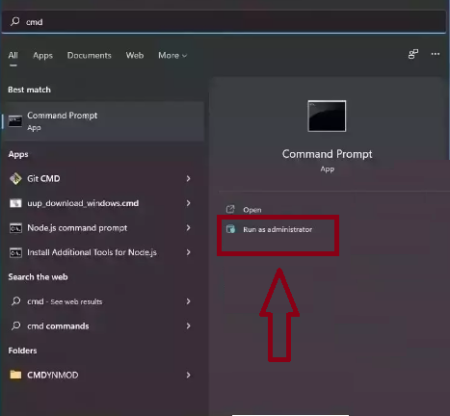
Step 2: Use the below mention command and press Enter key:
sfc /scannow
Step 3: Then reboot your system
Step 4: If in case, the SFC Command returns an error use the below mention command lines and press Enter key after each:
DISM /Online /Cleanup-Image /CheckHealth
DISM /Online /Cleanup-Image /ScanHealth
DISM /Online /Cleanup-Image /RestoreHealth
Method 6: Preform System Restore
This feature of Windows allows the users to bring back their computer’s state to a previous point in time. To do so follow the below mention guidelines:
Step 1: Use Windows + R keys simultaneously to open the Run dialog box> then type SystemPropertiesProtection and press Enter
Step 2: Navigate to System Protection tab > you will see the System Restore….. button> then click it to run System Restore
Step 3: Now follow the prompts until you can choose a restore point> Now finally choose the one you want and you are good to go.

Method 7: Reinstall Windows
If none of the above mentioned methods works for you then we suggest you to reinstall Windows. It will remove all the troubles but don’t forget to back up your data before proceeding with this method as it will wipe out all your data.
Here’s how:
Step 1: Go to the official download website and tap on Download Now button in the Create Windows 11 installation media section
Step 2: Now double-click on the setup follow the on-screen instructions until the system is installed.
Bottom Line
That’s all about TKRgFtXp64.sys BSOD error, we really hope this article was helpful enough for you to resolve the error. Thanks for your time.