How to Remove Doods.pro: A Complete Solution
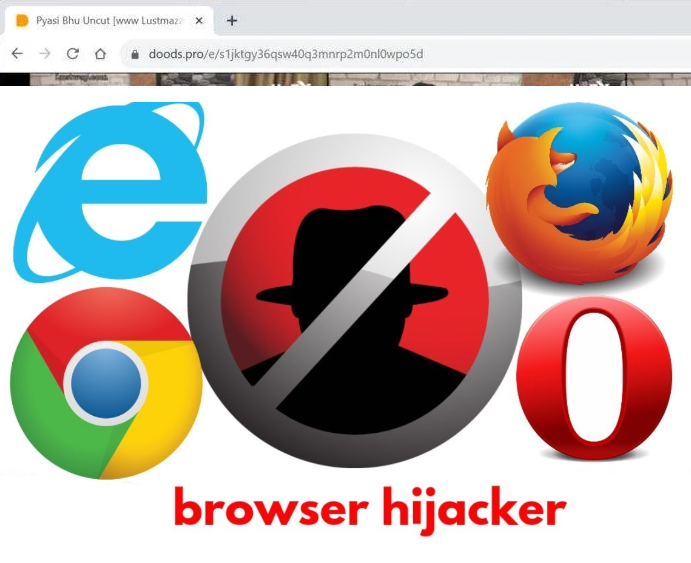
About Doods.pro Hijacker
If your browser keeps sending you to Doods.pro, you’ve got a sneaky extension causing trouble. This extension changes your browser’s settings, forcing you to use a fake search engine. It’s like someone taking control of your car and driving you to places you don’t want to go. Plus, it bombards you with annoying pop-up ads and sends you to sketchy websites. Worse, it might steal your personal info and give it to bad guys who could do bad things with it. You need to get rid of Doods.pro fast by removing the troublesome extension from your browser. That way, you can surf the web safely again.
If your browser’s address bar redirects searches through Doods.pro, it indicates an undesired browser extension or a potentially harmful program on your device. Doods.pro operates as a search engine, but it’s often promoted through malicious browser extensions and hijackers.
These unwanted elements, once installed, alter your browser’s settings to force all searches through Doods.pro. The symptoms of having the Doods.pro browser hijacker on your computer include the redirection of your browser’s search queries through this specific search engine.
This hijacker is commonly associated with the installation of a malicious browser extension or program on your PC. The unwanted extension or program, often installed without your knowledge, takes control of your browser’s settings, manipulating them to reroute search traffic through Doods.pro.
To identify the issue, pay attention to signs such as unexpected redirection of search queries and check for unfamiliar browser extensions or programs on your device. If you notice your searches consistently going through Doods.pro, there’s a high likelihood that the browser hijacker is at play.
It’s essential to address this promptly to regain control over your browser. Start by reviewing your browser extensions and installed programs, removing any suspicious or unfamiliar ones. Additionally, consider running a reputable antivirus or anti-malware scan on your system to detect and eliminate any malicious software causing the redirection.
Taking these steps helps ensure a cleaner and more secure browsing experience, preventing unwanted redirects and potential exposure to malicious activities associated with Doods.pro. Regularly monitor your browser settings and installed extensions to maintain a safer online environment and promptly address any unusual behavior.
Attributes of Doods.pro Hijacker
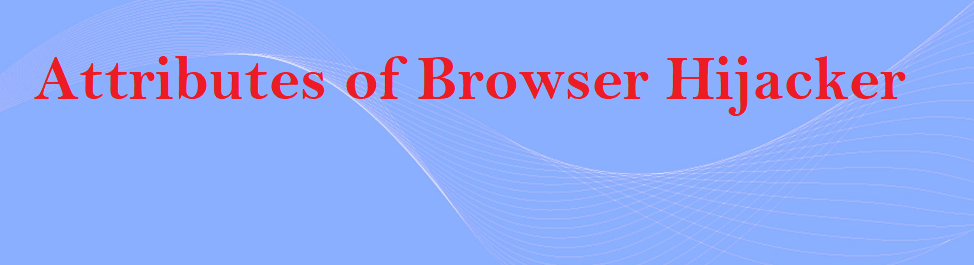
Doods.pro is like an unwanted guest in your web browser that messes with your settings and can make your online experience frustrating. Here are some common things it does:
- Modify Your Homepage: Browser hijackers can change the first website (homepage) you see when you open your browser.
- Switch Your Search Engine: They might change where you search for things online.
- Display Intrusive Ads: These apps constantly pop up ads while you’re trying to surf the web.
- Mess with Your Bookmarks: They can add or remove bookmarks.
- Add Additional Stuff: Some hijackers bring along unwanted toolbars, like adding more buttons to your browser that you didn’t ask for.
- Send You to Weird Places: They might suddenly take you to strange websites you didn’t intend to visit.
- Block Access: They prevent you from going where you want online.
- Slow Things Down: Hijackers can make your browser sluggish and frustrating to use.
Now, here’s the tricky part: They also spy on you. They use tracking cookies to see what websites you visit and what you search for online. Then, they use this information to show you ads that they think you might click on.
So, when you see a pop-up asking about cookies on websites, it’s a bit like the hijacker asking for permission to watch what you do. Hijackers use this information to make money from ads and promotions.
Why is it problematic to have Doods.pro on your system?

Browser hijackers, like Doods.pro, are often more of a nuisance than directly harmful, but they can be troublesome and pose a threat to your privacy. This particular hijacker is known for displaying distracting ads and tracking your online activities.
Doods.pro has the ability to collect various information about how you browse the internet, including your search queries, visited websites, clicked links, timestamps, technical device details, and internet service provider (ISP) data. This data collection is typically automated through tracking cookies or web beacons. While this data collection itself may not be immediately dangerous, it can raise privacy concerns for some individuals.
If your browser has been affected by Doods.pro, restoring the original settings might be challenging without dealing with or removing the associated software. It’s advisable to consider removing the unwanted program as it provides no genuine benefits and may persistently track your data while displaying bothersome advertisements in the background.
Taking action to disable or delete the software is crucial for safeguarding your privacy and preventing continued tracking and intrusive ads. By addressing the issue promptly, you can regain control over your browser settings and enhance your online privacy and security.
What entities are responsible for Doods.pro, and what drives their motives?
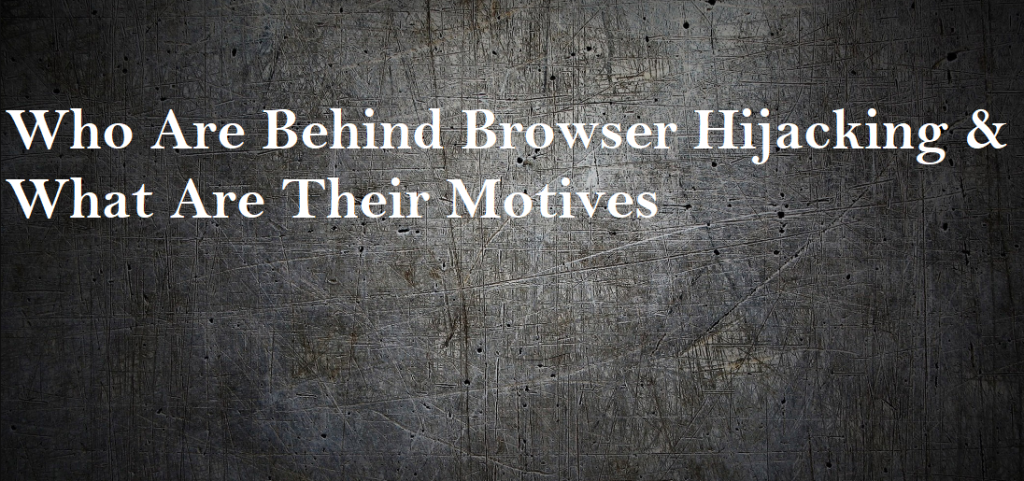
The folks or groups orchestrating the Doods.pro browser hijacking are often cybercriminals driven by a desire for financial gain through various means. Here’s a breakdown of their motives:
- Ad Revenue: The main goal is to make money through online advertising. They forcefully redirect users to specific websites or bombard them with intrusive ads, earning money through pay-per-click ads or affiliate marketing programs. They profit when users click on the ads or interact with promoted content.
- Promoting Fake Products or Services: Some hijackers are part of schemes promoting fake or low-quality products. They deceive users into purchasing non-existent or subpar items, leading to financial losses for victims.
- Affiliate Fraud: Browser hijackers may engage in affiliate fraud by generating fake clicks or impressions on advertising links. This fraudulent activity boosts their earnings while depleting advertisers’ budgets.
- Data Collection: Certain hijackers aim to collect valuable user data like browsing habits, search queries, and personal information. They secretly gather this data and sell it to third-party advertisers or marketers for targeted advertising, identity theft, or other malicious purposes.
- Distributing Malware: Browser hijackers can serve as a gateway for malware distribution, including viruses, spyware, or ransomware. Exploiting vulnerabilities in a user’s system or tricking them into downloading malicious software leads to further cyber-attacks.
In summary, those behind browser hijacking are motivated by making money, exploiting user data, and engaging in deceptive practices. Their actions can harm users by compromising online security, invading privacy, and promoting scams, underscoring the importance of staying vigilant and taking steps to protect against such cyber threats.
Is Doods.pro a Dangerous Threat?
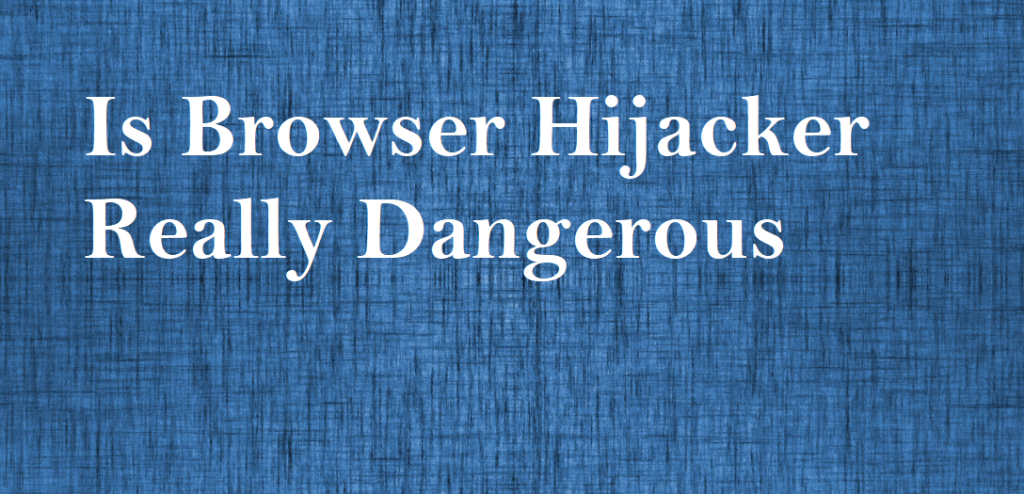
Doods.pro may not be a destructive virus that physically harms your computer, but it’s a troublesome threat that can create chaos within your system. While it doesn’t aim to damage your PC directly, it can be a major nuisance and pose risks to your online security. More importantly, it may pave the way for more severe viruses and malware to infiltrate your machine.
Browser hijackers like Doods.pro can weaken your computer’s defenses by disabling crucial security measures such as antivirus software and firewalls. This leaves your system exposed and vulnerable to various types of attacks.
What makes it even more alarming is that Doods.pro can be used as a gateway to introduce other malicious software onto your computer, including browser hijacker, spyware, and even ransomware. These types of malware can go beyond causing annoyance—they can steal your files, encrypt them, and demand a ransom for their release.
Furthermore, browser hijackers are notorious for collecting personal data like your browsing history, search queries, and login credentials. This stolen information opens the door to identity theft, fraud, and other malicious activities.
Considering these risks, it’s crucial to treat Doods.pro as a dangerous computer virus that needs immediate removal. Taking action promptly is vital to safeguard your PC, protect your sensitive information, and prevent further harm from more malicious threats.
Distribution Tactics of Browser Hijackers

Browser hijackers often sneak onto your device through a sneaky process called “bundled” software installations. Imagine you’re downloading a free program, like a media player or a PDF creator. These programs are generally safe, but during installation, they might offer to add some “optional extra” components. If you’re not careful and rush through by accepting everything by default, you might unintentionally give the green light to a browser hijacker.
There are various ways these hijackers find their way in. One common method is downloading seemingly harmless freeware programs. They look innocent, but the catch is they might include hijackers in their custom installer. Another tricky scenario is visiting suspicious websites that sneakily download a hijacker when you click anywhere on the page – this is known as a “drive-by download.”
Be cautious about opening email attachments from unknown senders because sometimes, these attachments contain malware that downloads the hijacker onto your device. Clicking on misleading ads or pop-ups, like those claiming your computer is infected, can also lead to unintentional hijacker installations. Even using pirated software, illegal streaming sites, or torrents can be risky as they often come loaded with malware.
Special Offer
In order to remove Doods.pro hassle free, we suggest you to scan the PC with powerful SpyHunter antimalware scanner. The fully functional free Trial of SpyHunter is Available for 7 days (Windows Version) with Credit Card required. There are no upfront charges within this period. Further, no charge will apply if you cancel 2 business days before the trail ends. For Mac Users, it is suggested to use Combo Cleaner which is a powerful antivirus and System optimizer.
Do make sure to read SpyHunter’s EULA and Privacy Policy. Spyhunter free scanner downloaded just scans and detect present threats from computers and can remove them as well once, however it requires you to wait for next 48 hours. If you intend to remove detected threats instantly, then you will have to buy its licenses version that will activate the software fully.
Remove Doods.pro from Computer (Manual Steps)
If you ever find yourself bothered by the browser hijacker, don’t worry; you can get rid of it by removing the unwanted extension and resetting your browser settings.
Removing browser hijacker from Chrome
Chrome is a popular web browser with add-ons and extensions. While Chrome's own store has safe extensions, some websites try to sneak in third-party ones that can fill your browser with annoying ads, including adult content.
You might not even notice it, but this browser hijacker could be running quietly or causing chaos on your screen. To check if you have a rogue extension, go to your Chrome settings, find the extensions list, and review them. If you see any unfamiliar ones, it's best to remove them. Think of it like cleaning your room – get rid of stuff you don't recognize to keep your browser clean and ad-free.
Here's how to find and remove unwanted extensions from your Google Chrome browser:
- Open Chrome and click on the three vertical dots.

- In the menu, go to More Tools > Extensions.
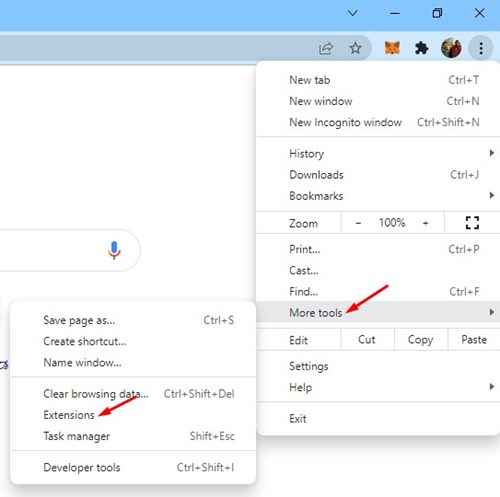
- You'll see a list of extensions. If any seem suspicious or unfamiliar, they might be browser hijacker in disguise.
- To get rid of a particular extension, click on the Remove button.
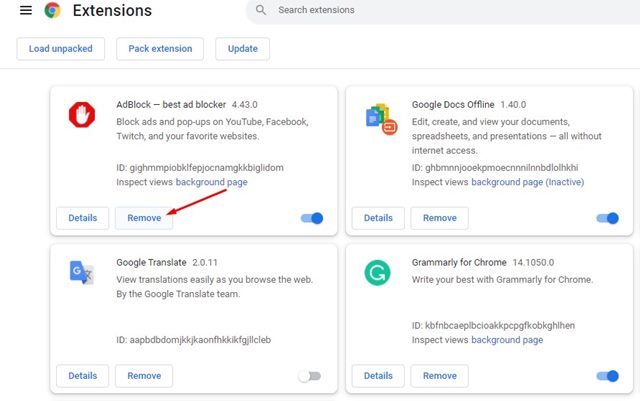
- That's all! You're done. This is how you can spot and remove browser hijacker from your Chrome browser. It's like cleaning out your closet – if you find something you don't recognize, just toss it out to keep your browser clutter-free.
Removing browser hijacker from Firefox
To get rid of malicious code in your browser, like annoying ads, the first step is to uninstall bad extensions or plugins. This usually works, but for really stubborn stuff, a full browser reset might be needed. However, keep in mind that resetting erases your personalized data. So, try the uninstall method first. If that doesn't work, then go for the reset. It's like cleaning your room: you start by getting rid of the clutter, but if it's really messy, you might need to do a deep clean that involves resetting everything.
Here's how to manually remove browser hijacker from Firefox:
- Go to the "Firefox" menu and choose "Add-ons."
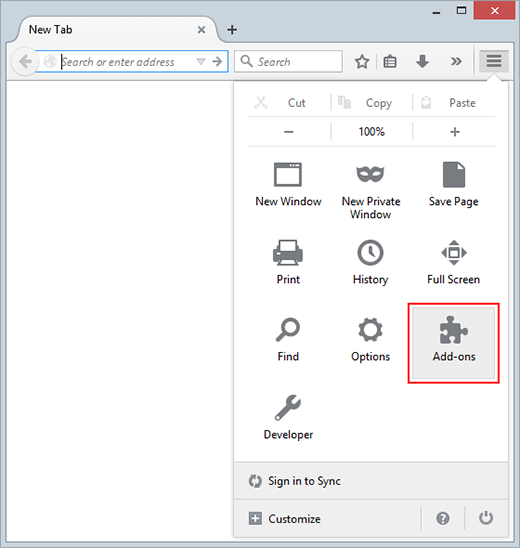
- In the Add-ons screen, click on "Extensions" and remove any suspicious ones by clicking "Remove."
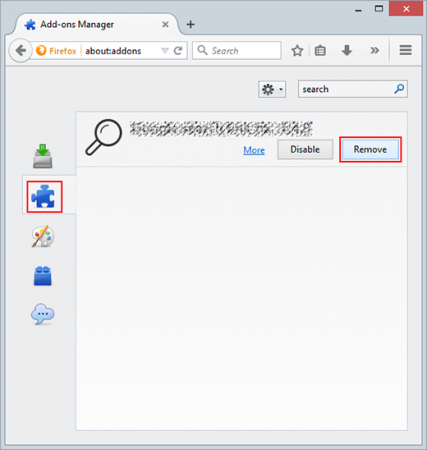
- Go back to the "Firefox" menu, choose "Options."

- In the General tab, click "Restore to Default" in the Home Page section.

- Go to the "Search" tab or click the magnifying glass in the search bar and pick "Change Search Settings."
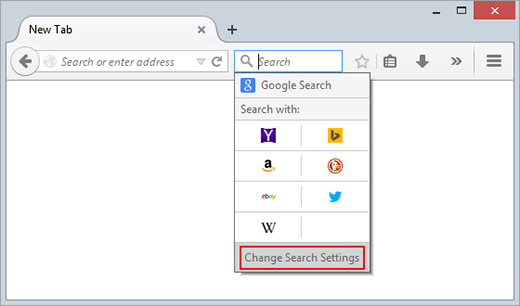
- In the "Default Search Engine" section, pick your preferred search engine and save the changes.

- Restart Firefox and browse to see if the problem is gone.
Removing browser hijacker from Microsoft Edge
Removing browser hijacker from Microsoft Edge is essential to prevent disruptive and potentially harmful ads, safeguard your browsing privacy, and ensure a smoother and more secure web experience. To manually remove browser hijacker from Microsoft Edge, follow these steps:
- Open Microsoft Edge.
- Click on the three horizontal dots (menu icon) in the upper-right corner.
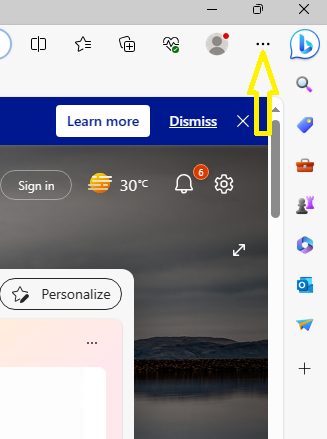
- Go to "Extensions" in the menu.
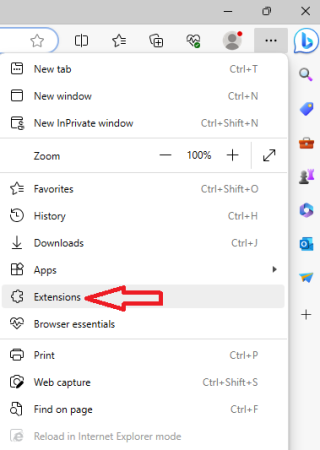
- Look for any suspicious or unwanted extensions and click "Remove" next to each of them.
This process should help you remove browser hijacker and restore your browser's normal functionality
Resetting Browser to Default Settings
Resetting a browser to its default settings is necessary when it’s infected with adware, slowed down, or behaving abnormally. Adware and unwanted extensions can alter browser settings and compromise security, making it crucial to reset to remove these unwanted changes. Additionally, over time, browser settings can accumulate errors or conflicts, leading to issues like slow performance, crashes, or display errors. A reset essentially takes your browser back to its fresh, clean state, eliminating any problematic configurations or unwanted software. This helps restore stability, security, and optimal performance, ensuring a safer and more efficient browsing experience. So, to reset different browsers, follow the below steps:
To reset Google Chrome, you can follow various methods, but the most effective one is outlined below for your convenience:
Method 1. Utilize the "Reset Settings" option to restore Chrome to its default state
To do this, follow these steps:
- Open Chrome and click the three vertical dots in the top-right corner.
- Select "Settings."
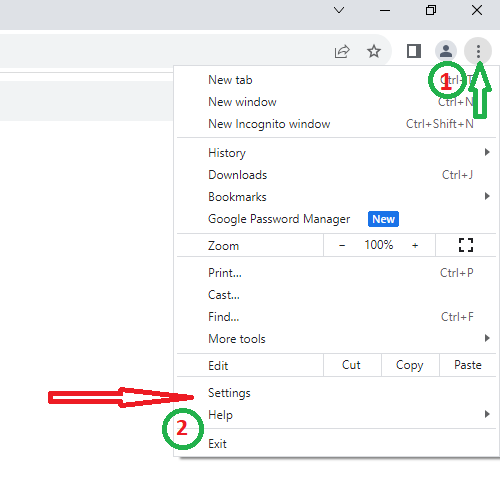
- Find "Reset Settings" and click it.
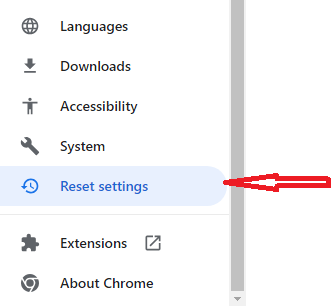
- A table will pop up, click "Reset settings" to confirm.

- Close and reopen Chrome.
This process will clear any changes or problems caused by unwanted extensions or settings. It's like giving Chrome a fresh start, making it work smoothly again.
Method 2. Easily reach the Chrome reset page for a quick reset
In Method 1, we showed you how to reset Chrome in six steps. But there's a faster way. Just copy and paste "chrome://settings/resetProfileSettings" into your browser's address bar, then press Enter. This will take you straight to the Chrome reset page, and you can start the reset right away. It's a shortcut to get things done quickly.

Method 3. Reset Chrome using the Flags panel for quick resetting
You can also reset Chrome by going into the "Flags" control panel, which is a bit like the method we talked about in step 2. Instead of using a quick link, type "Chrome://flags" into the address bar and press enter. A new window will pop up, and there, you can choose "Reset all."
However, keep in mind that this method is a bit experimental. It might work to fix some problems caused by unwanted changes, but it might not work for everything. So, use it cautiously and understand that there's a little risk involved when using this method.
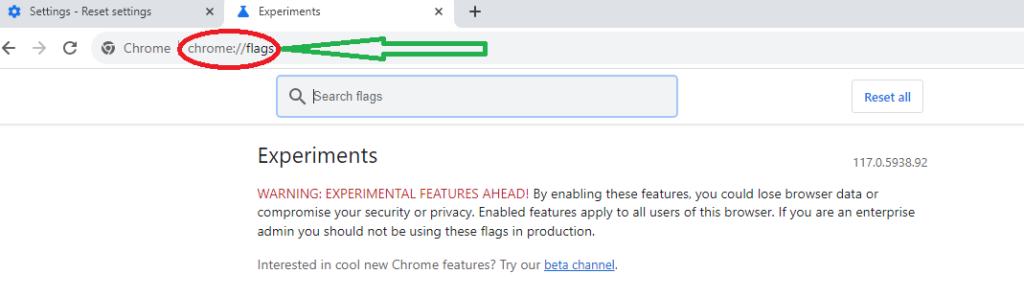
Method 4. Reset Google Chrome: Delete Default User profile for a fresh start
To reset Google Chrome, follow these steps:
- Click "Start" and type "run" in the search bar, then press Enter to open the "Run" window.
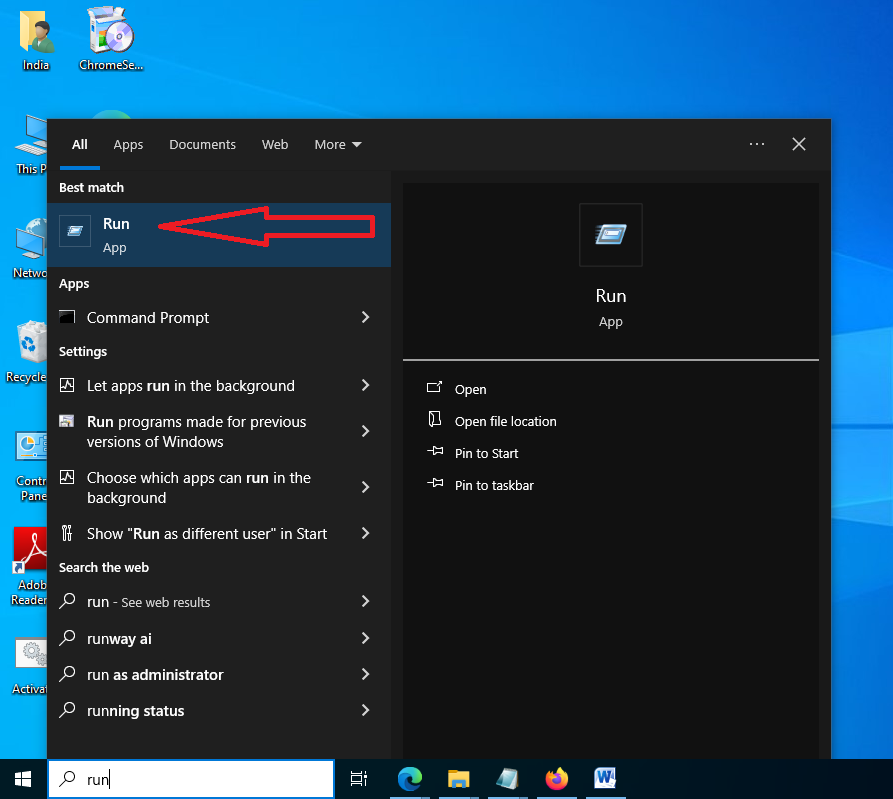
- In the "Run" window, type "%appdata%" and click "OK." This will take you to the "Roaming" folder.

- Inside the "Roaming" folder, go up one level to the "AppData" folder.

- Navigate to "Local" -> "Google" -> "Chrome" -> "User Data." The full path is usually something like C:\Users\YourUsername\AppData\Local\Google\Chrome\User Data, with "YourUsername" being your computer's username.
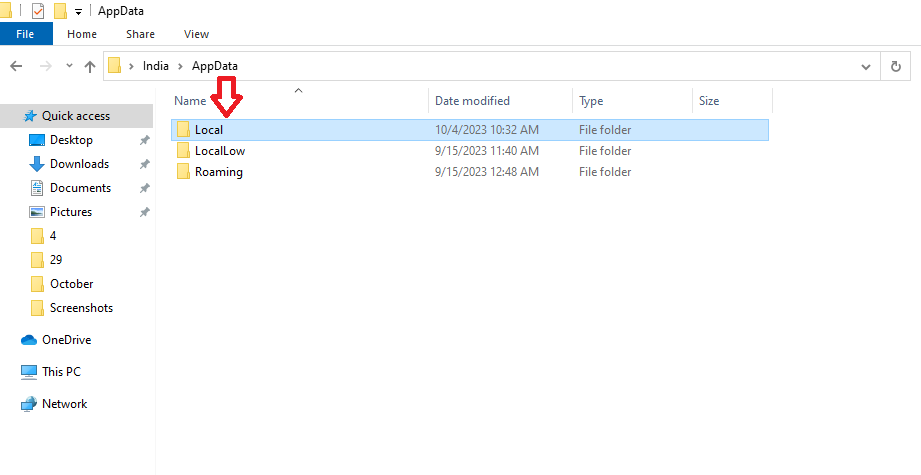
- Inside the "User Data" folder, you'll see a folder called "Default." Before doing anything, make a backup of this folder.
- Right-click on the "Default" folder and exit Chrome if it's running.

- Finally, delete the "Default" folder. This action will remove your Chrome user data, including bookmarks, history, cookies, and cache, resetting Chrome to its default settings.
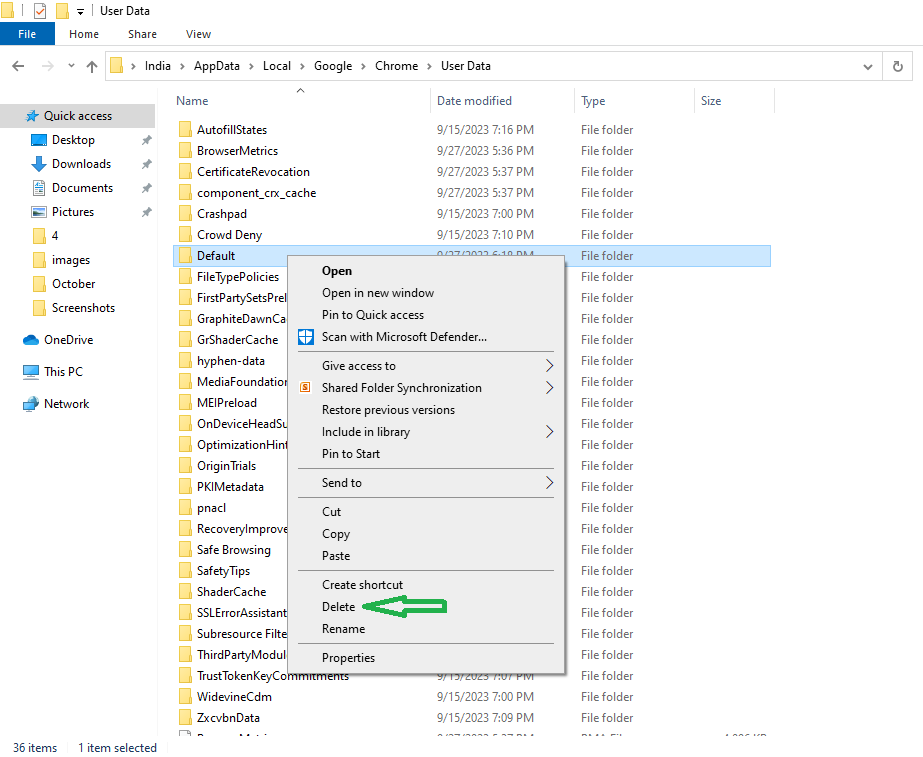
Method 5. Reinstall Google Chrome browser
If other fixes haven't worked and your Chrome is still causing problems, the last resort is to reinstall it. Before you do that, make sure to completely remove all parts of the current Chrome.
To remove Google Chrome from Windows 10:
- Close all Chrome windows and tabs.
- Click the "Settings" icon in the Start menu (it looks like a gear wheel).
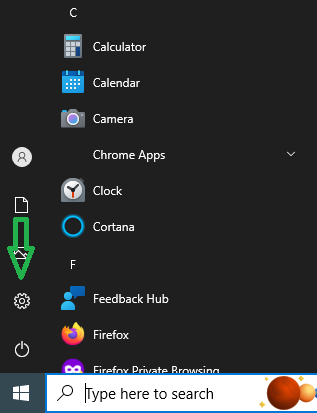
- Go to "Apps."
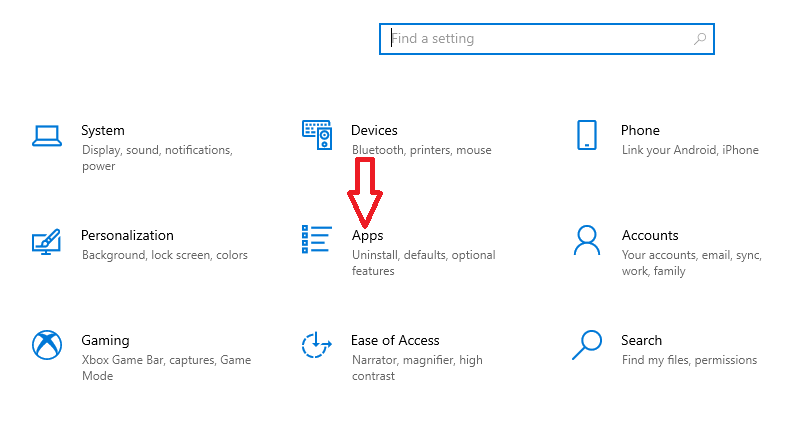
- Find Google Chrome in the list.
- Select it.
- Click "Uninstall."

- Confirm by clicking "Uninstall."
- If you want to remove your browsing data, check "Also delete your browsing data."
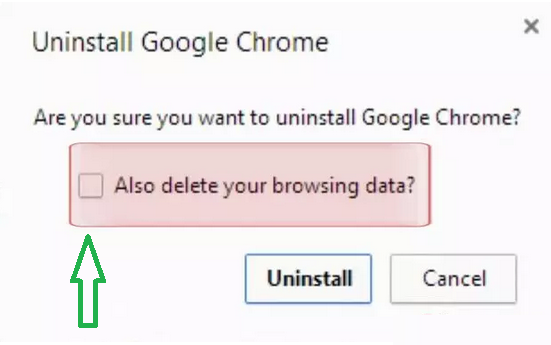
- Finally, click "Uninstall." This will remove Chrome from your computer and, if you chose, delete your browsing data as well.
To uninstall Google Chrome on Windows 8 and Vista:
- Close all Chrome windows.
- Go to the "Control Panel."

- Choose "Uninstall a program" or "Programs and Features."
- Find Google Chrome.
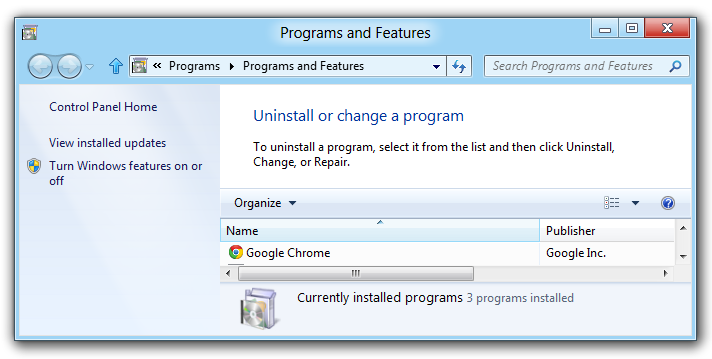
- Check the box that says "Also delete your browsing data."
- Click "Uninstall." This will remove Chrome and, if you want, delete your browsing data.
Once you've removed Chrome, visit the official Google Chrome website to download and install it again. Be careful and only download it from the official site. Avoid unknown third-party websites because they might offer harmful versions bundled with bad stuff that can harm your computer. Stick to the official source to keep your PC safe.
Resetting Mozilla Firefox clears added extensions, themes, and certain settings, but it leaves your bookmarks, browsing history, and cookies untouched. This process removes website permissions, extra search engines, download data, and various customizations. However, it doesn't touch your open tabs, personal dictionary, or auto-fill info. It's like giving your browser a fresh start while keeping your important stuff safe.
For resetting Mozilla Firefox, you can use different methods, but here're some effective ones for your ease:
Method 1. Reset Firefox via Troubleshooting Information
To reset Firefox:
- Open Firefox and click the three-bar button.
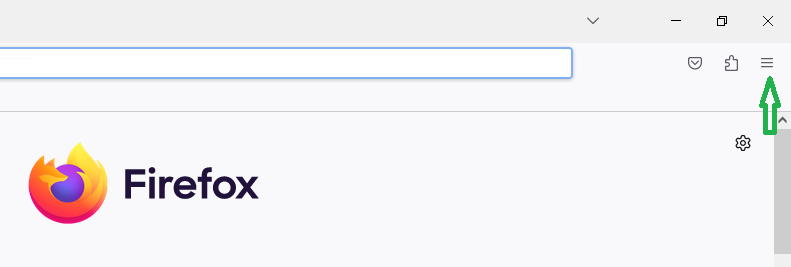
- Now select “Help”
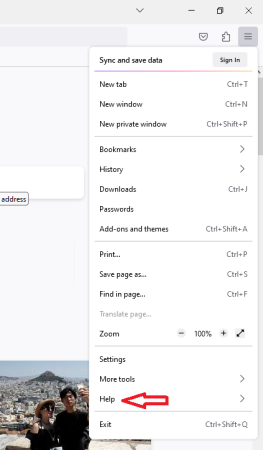
- Select "Troubleshooting Information."
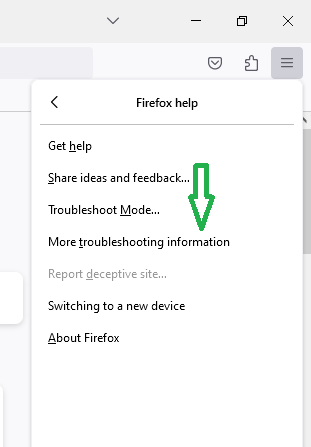
- Click "Refresh Firefox" and confirm.
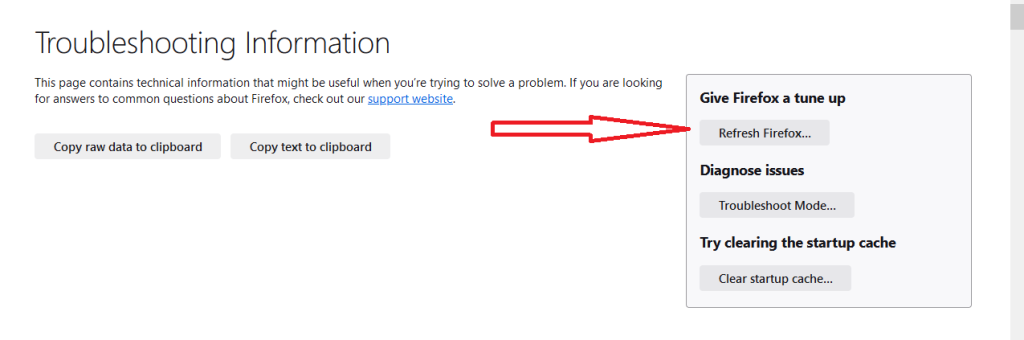
- When the "Import Wizard" appears, click "Finish." This will reset Firefox to its default settings, resolving issues.
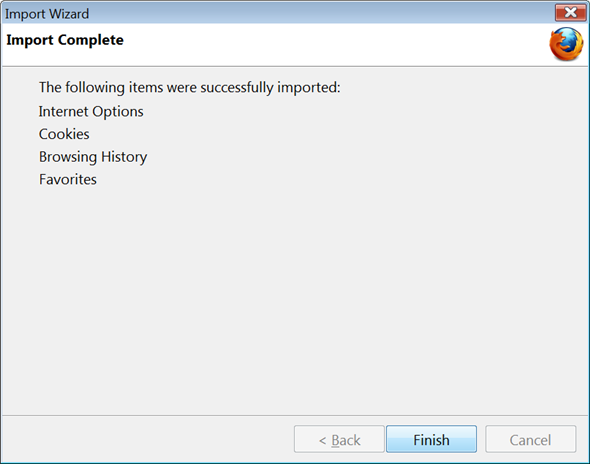
Method 2. Easily reach Mozilla's reset page
To quickly reset Mozilla Firefox:
- Open Firefox and type "about:support" in the address bar, then press Enter.
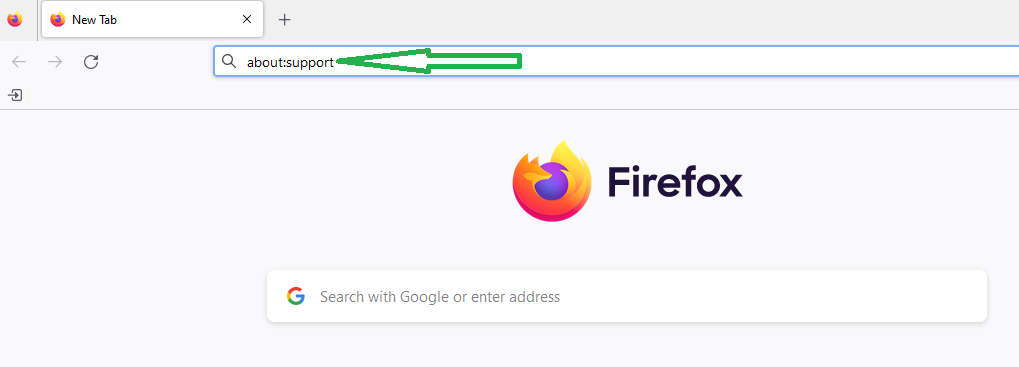
- On the right, find "Give Firefox a tune-up" and click "Refresh Firefox."
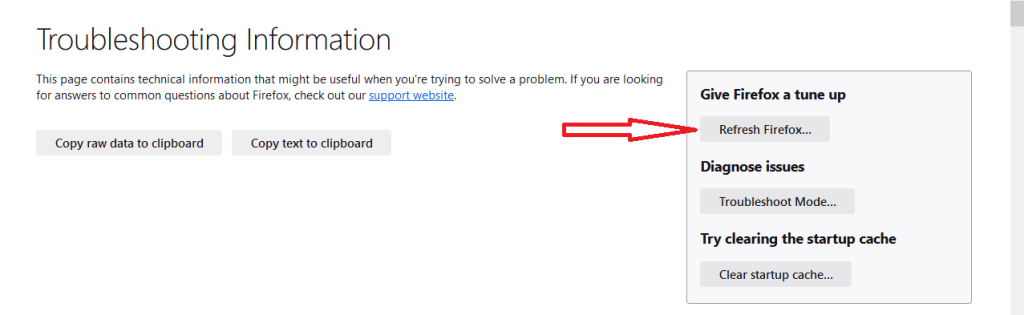
- Confirm by clicking "Refresh Firefox" in the pop-up.
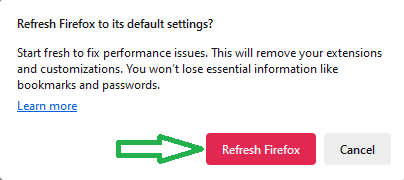
- Firefox will close and restart. An "Import Wizard" will show items added after the reset. Just click "Finish."
Method 3. Reset Firefox without launching it
To reset Firefox without opening it normally:
- Open Firefox in "Safe Mode" by holding the Shift key while trying to launch it. If that doesn't work, use your computer's search to find the "Mozilla Firefox (Safe Mode)" shortcut.

- If you have multiple user profiles, you'll be asked to choose one. Hold Shift while selecting the profile. If you have only one profile, you'll see a message about Firefox Safe Mode.
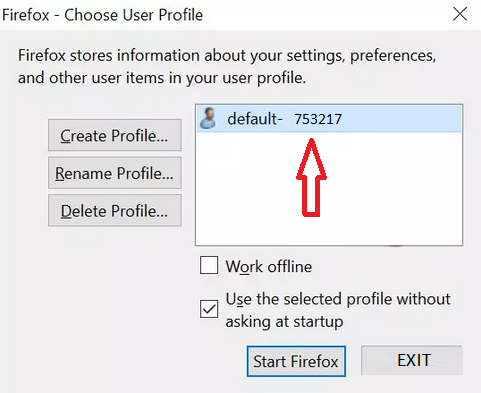
- Click "Refresh Firefox" in Safe Mode to start the reset process.
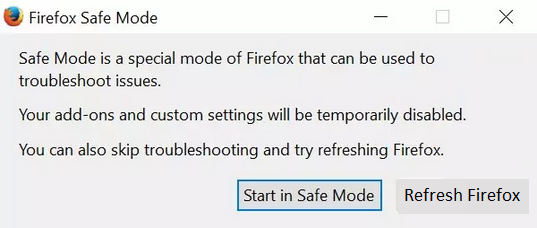
Method 4. Reset Firefox via Profile Manager
To reset Firefox using the Profile Manager:
- Press Windows key + R to open the Run prompt.
- Type "firefox.exe -p" or "firefox.exe -P" and press OK.
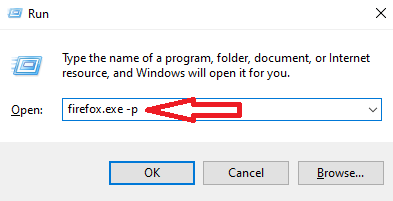
- In the Firefox Profile Manager, select "default" and click "Delete Profile."

- Confirm by clicking "Delete Files."

- Finally, click "Exit." This process resets Firefox by removing the profile, which includes your settings and data.

When you reopen Firefox, the Import Wizard appears. It asks where you want to import settings, bookmarks, passwords, history, and more from, helping you set up your browser again.
Method 5. Reinstall Mozilla Firefox browser
If your Firefox browser still has issues after trying these fixes, you can reinstall it. This means you remove it and then download it again. Here's how:
- Close Firefox: Click the three horizontal lines in the upper-right corner of Firefox (the menu button) and select "Exit" to close the browser.
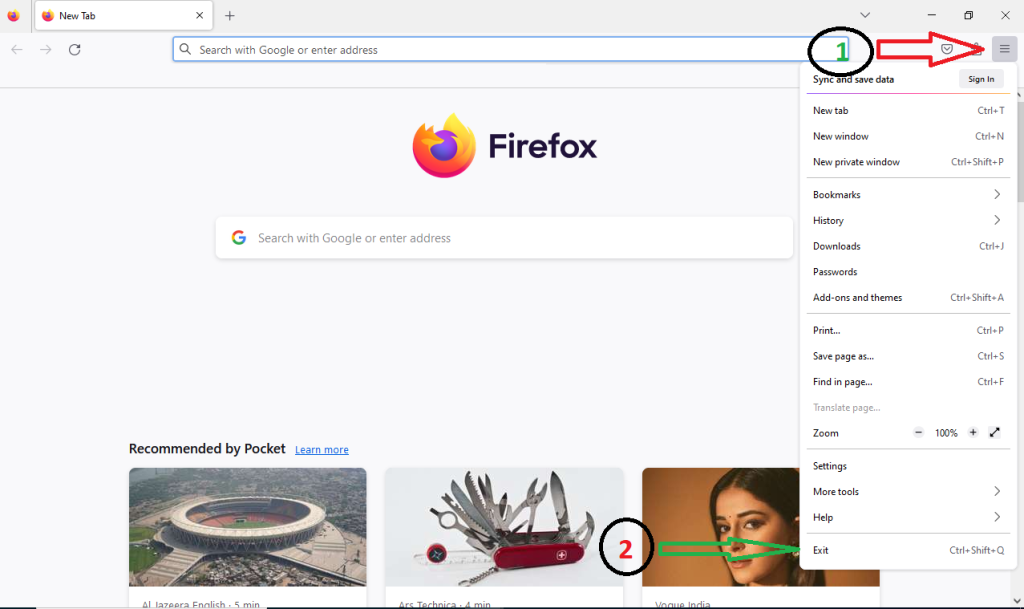
- Uninstall Firefox: Right-click on the "Start" menu (or go to "Control Panel" on Windows 7/Vista, or "Add/Remove Programs" on Windows XP). Look for "Mozilla Firefox" in the list of installed programs and click "Uninstall."

- Use Uninstall Wizard: If the Uninstall Wizard doesn't start, locate the "helper.exe" file in one of these folders: C:\Program Files\Mozilla Firefox\uninstall\helper.exe or C:\Program Files (x86)\Mozilla Firefox\uninstall\helper.exe. Double-click it, and when the "User Account Control" window appears, click "Yes" to continue. Follow the prompts in the Uninstall Wizard, click "Next," "Uninstall," and finally, "Finish."

- Delete Firefox Folder: After uninstalling Firefox, you'll need to delete the Firefox installation folder. Look for it in one of these locations: C:\Program Files\Mozilla Firefox or C:\Program Files (x86)\Mozilla Firefox.

- Remove User Data (Optional): If you want to remove your bookmarks, history, and other user data, press the Windows key + R on your keyboard, type "%APPDATA%\Mozilla\" and hit "OK." In the "Mozilla" folder, you'll see a folder named "Firefox" – delete it.
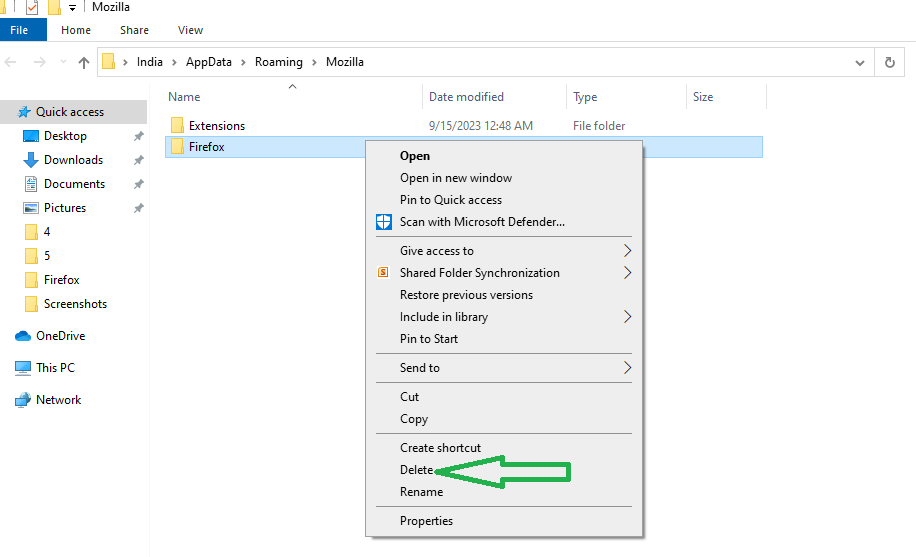
- Reinstall Firefox: Once you've uninstalled Firefox and removed user data (if desired), you can reinstall it. To ensure you get the safe and official version, use another browser to visit Mozilla's official download page. Download the Firefox installer to your PC.
There are multiple methods to reset Microsoft Edge. We offer four solutions, and the choice depends on the severity of the issue. For minor problems, quicker fixes may work. However, if you're dealing with a potentially unwanted program, it's best to perform a complete reset. Let's continue with the step-by-step instructions.
Method 1. Clear Edge data to reset the browser
To reset Microsoft Edge by clearing browser data, follow these steps:
- Open Microsoft Edge and click on the three-dot icon in the upper-right corner (that's the menu button). Then, scroll down and click on "Settings."
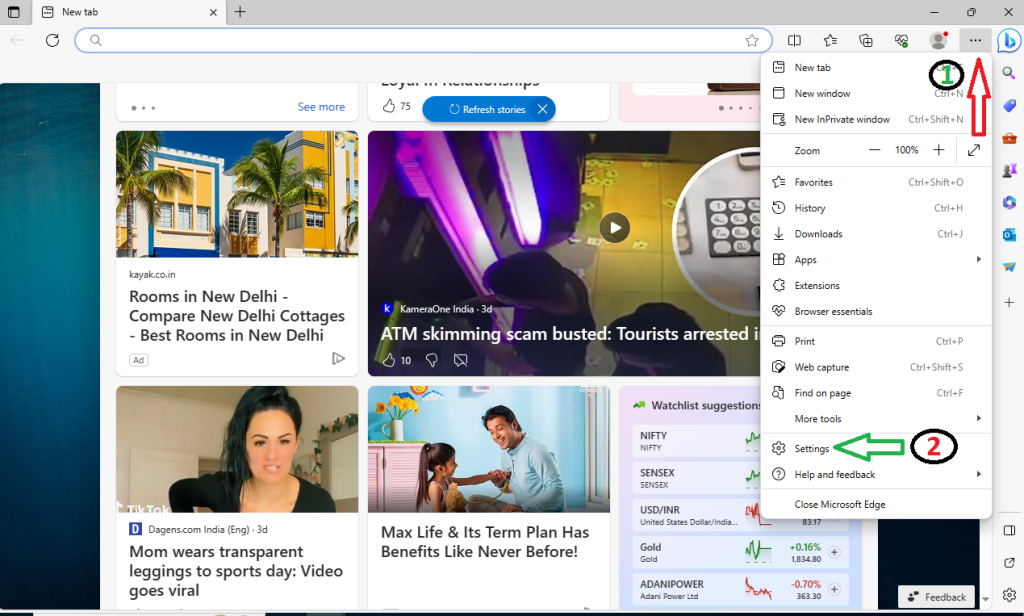
- Look for or search in the search box "Clear Browsing Data" option and click on "Choose what to clear."
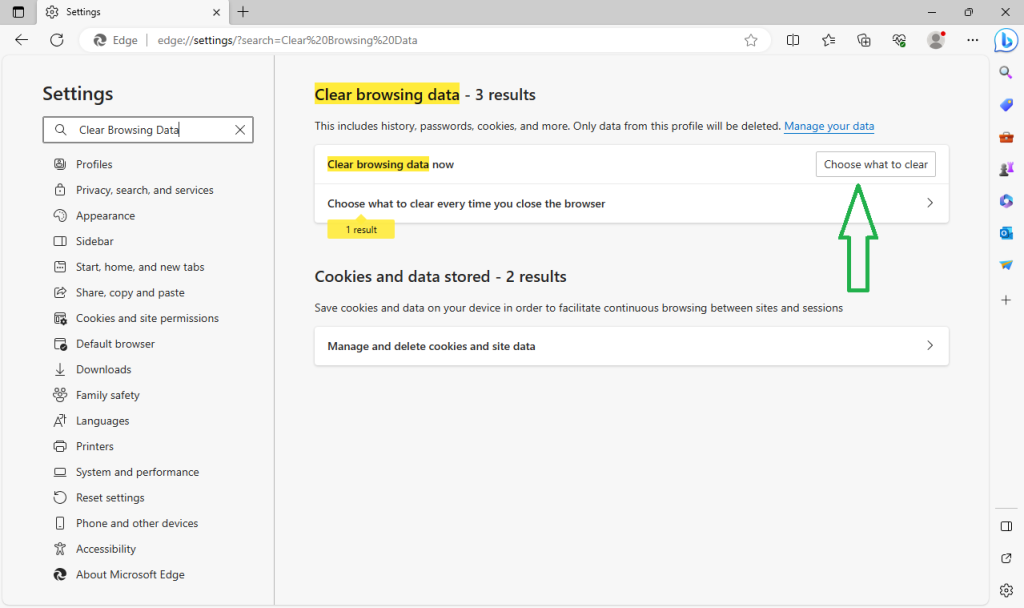
- A new window will pop up, showing different types of data. Usually, the first three or four options are automatically selected, but it's a good idea to check all. Then, click the "Clear Now" button.
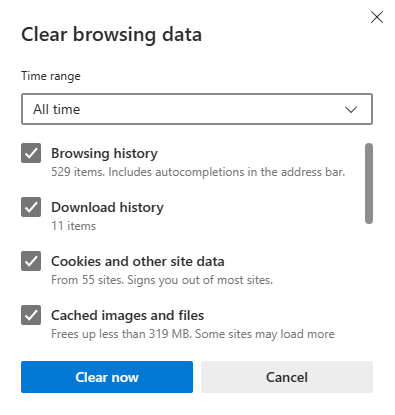
If your Microsoft Edge is not responding and you can't start the reset because the browser won't close, here's what you can do:
- Click the "Start" button and open "Task Manager."

- In the list of processes, find "Microsoft Edge." Right-click on each entry and choose "Go to details."

- In the details tab, find the Microsoft Edge entries again, right-click on them, and select "End Task."
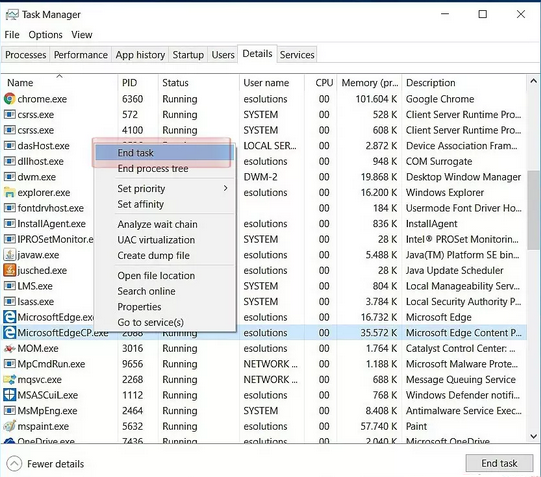
This will help you force-close Microsoft Edge so you can proceed with the reset. Remember, clearing your browser data can help fix issues and make your browser work smoothly again.
Method 2. Utilize PowerShell to perform a Microsoft Edge reset
If Microsoft Edge is giving you trouble, like running slow, not loading websites, or showing error messages, you can try this method to fix it:
- Create a new administrator account on your computer. You can do this by opening "File Explorer" and typing in the following: C:\Users\%username%\AppData\Local\Packages\Microsoft.MicrosoftEdge_8wekyb3d8bbwe

- Select the existing folders, right-click on them, and choose "Delete."

- Go back to your regular account and open "PowerShell." You can do this by pressing the Windows button or clicking the Start icon, then typing "powershell." Right-click on it and select "Run as administrator."
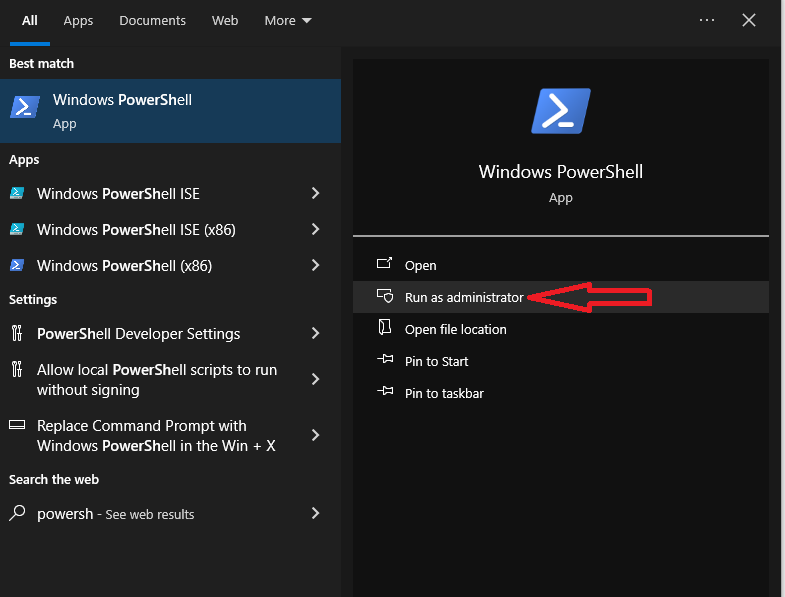
- In the PowerShell window, paste this command: Get-AppXPackage -AllUsers -Name Microsoft.MicrosoftEdge | Foreach {Add-AppxPackage -DisableDevelopmentMode -Register "$($_.InstallLocation)\AppXManifest.xml" -Verbose}

- Press "Enter" and let the command run. It will reset Microsoft Edge. You'll see the command running.
- Once it's done, Edge will be fully reset and should work better.
- Finally, enter this command: Get-AppXPackage -AllUsers -Name Microsoft.MicrosoftEdge | Foreach {Add-AppxPackage -DisableDevelopmentMode -Register "$($_.InstallLocation)\AppXManifest.xml"}
- This will reinstall Microsoft Edge on your computer.
Method 3. Remove Microsoft Edge registry entries to eliminate user settings and preferences
If you have a problem with Microsoft Edge due to a browser hijacker or adware, you can fix it by deleting certain settings in the Windows Registry. Here's how:
- Open the Registry Editor by pressing the Windows key and the "R" key at the same time. In the dialog box that appears, type "regedit" and press Enter.

- In the Registry Editor, go to this location: HKEY_CURRENT_USER\SOFTWARE\Classes\Local Settings\Software\Microsoft\Windows\CurrentVersion\AppContainer\Storage\microsoft.microsoftedge_8wekyb3d8bbwe\MicrosoftEdge
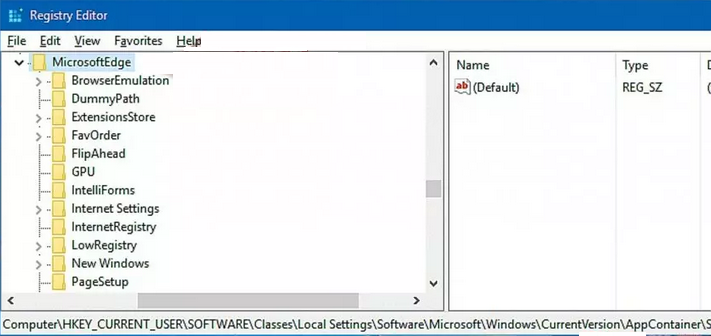
- Delete the content inside this location.
- Close the Registry Editor.
- You might see a prompt asking you to restart your device. If you do, go ahead and restart it.
Method 4. Use System File Checker to check for viruses and ensure your system is free from them
If Microsoft Edge is still not working well and you suspect something worse might be going on, you can use Command Prompt to check for hidden problems. Here's how:
- Click the "Start" button, type "Command Prompt," and choose "Run as administrator."
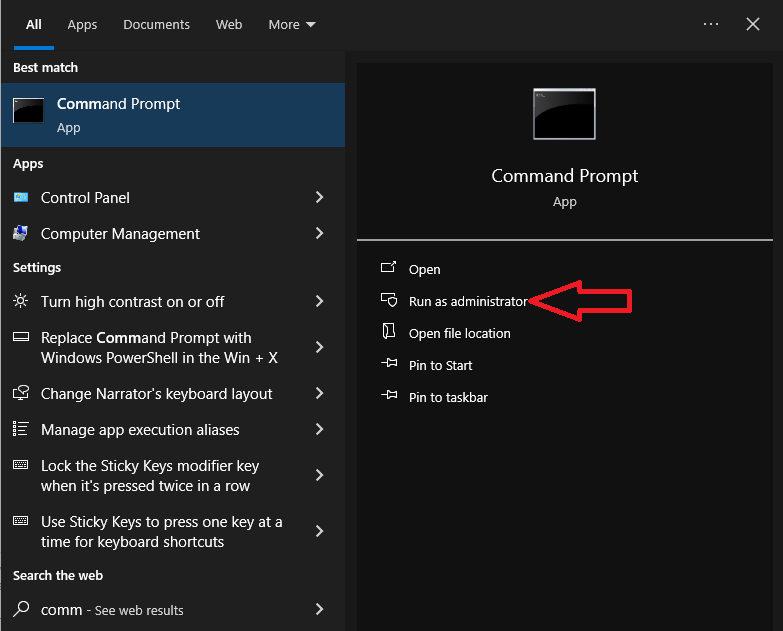
- In the Command Prompt window, type "sfc /scannow" and press Enter.
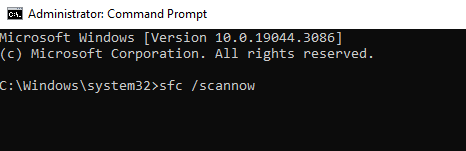
- The process will take a bit of time.

- Wait for it to finish, and it might help fix any more serious issues with Microsoft Edge.
Method 5. Reinstall Microsoft Edge
If the previous methods didn't work, you can completely reset Microsoft Edge by uninstalling it from your computer and then downloading it again from the official website. It's a quick process that might solve persistent problems.
There are more secure and better browsers for today's internet. But, if you want to stick with IE and just need to fix it, you can reset it. This means taking it back to its original settings. Here are five ways to do it:
Method 1. Use "System File Checker" to reset Internet Explorer settings safely
Here's how to reset Internet Explorer using the "System File Checker" option:
- If you have Windows 10, you can open Command Prompt (Admin) in two ways: by pressing Win+X and selecting it from the menu, or by typing "cmd" in the search bar, right-clicking Command Prompt, and choosing "Run as Administrator."
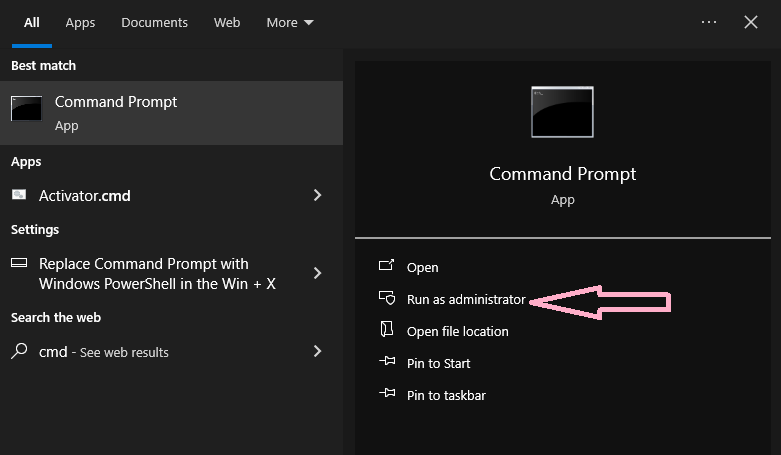
- For Windows 8/8.1, go to Apps screen -> Windows System -> Command Prompt. For Windows 7, Vista, or XP, click Start -> All Programs -> Accessories -> Command Prompt.
- When a window asks for permission (User Account Control), click "Yes" to let it make changes.
- In the command line, type "SFC /SCANNOW" and press Enter.
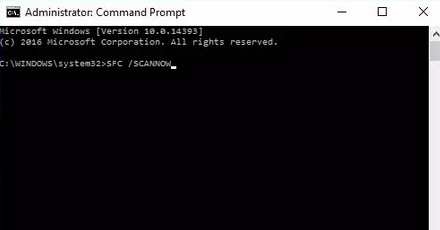
- Wait for the process to finish. It will check for and fix any issues, including problems with Internet Explorer.
This helps ensure Internet Explorer works better by correcting any errors it might have.
Method 2. Use "Reset Settings" option to restore Internet Explorer to default
To reset Internet Explorer, follow these steps:
- Open Internet Explorer and pick “Tools” menu in the top right corner. If you don't see the "Tools" menu, press "Alt."

- Click on "Tools" and select "Internet Options."
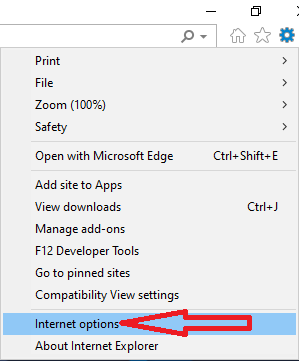
- Go to the "Advanced" tab.
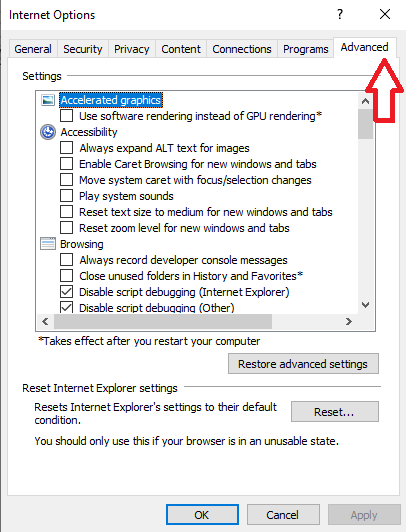
- In the "Advanced" tab, click on "Reset." If you have an older version of IE like Internet Explorer 6, click "Restore Default."

- Check the box that says "Delete personal settings" in the Reset Internet Explorer Settings box. Then, click "Reset."

Note that this will remove your browsing history, search providers, home pages, and more.
- After Internet Explorer finishes applying the default settings, click "Close," and then choose "OK."
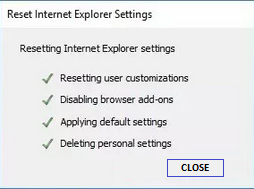
- Restart Internet Explorer, and it should be reset to its default settings.
Method 3. Reset IE via "inetcpl.cpl" command for a fresh browser start
To reset Internet Explorer:
- Close IE.
- Click Start, then Run.
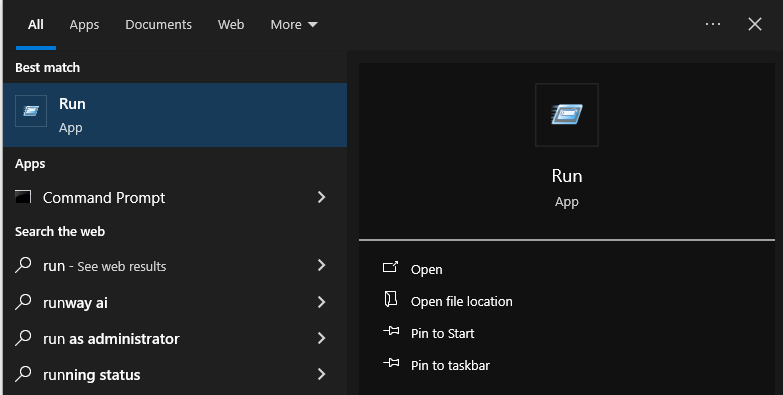
- Type "inetcpl.cpl" and press OK.
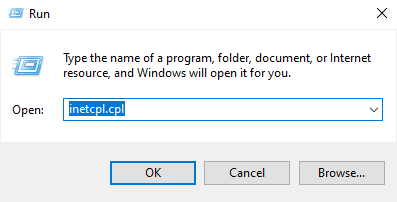
- In Internet Properties, go to the Advanced Tab and click Reset.
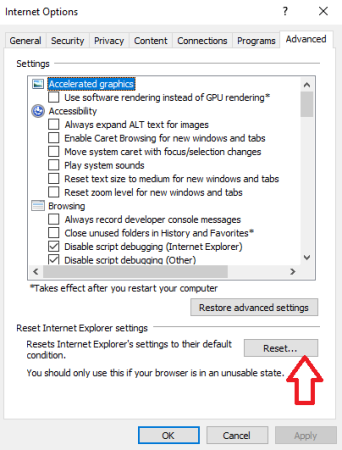
- Check "Delete Personal Settings" and click Reset.
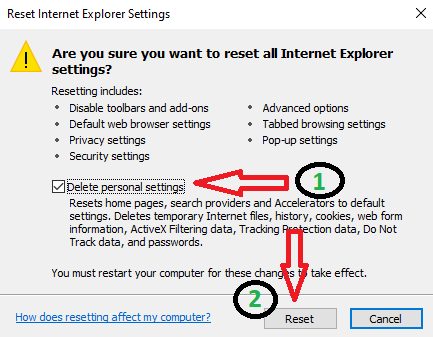
- Wait for IE to finish and click Close.

This process refreshes IE, clearing settings and personal data.
Method 4. Reset IE by deleting user profiles
Resetting Internet Explorer using the registry is a bit tricky, so be careful and back up your registry first. Here's how:
- Open the "Registry Editor" by typing "Run" in the search bar and clicking on it.

- Type "regedit" and press Enter.
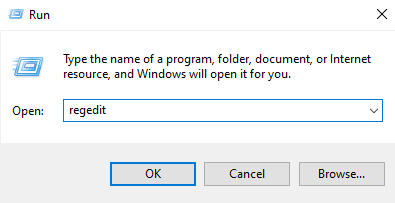
- When asked by User Account Control, click "Yes" to allow changes.
- In the Registry Editor, find and delete a key called "[HKEY_CURRENT_USER\\Software\\Microsoft\\Internet Explorer]." Confirm by clicking "Yes" to delete it and everything under it.

- Next, delete anything related to IE under "Application Data" or "Local Settings."

This process clears out IE's settings, but be cautious because mistakes here can cause problems. Backup your registry before you start in case you need to undo any changes.
Method 5. Reinstall Internet Explorer
If none of the previous methods worked to fix Internet Explorer (IE), you can try reinstalling it. Here's how:
Uninstalling IE:
- Go to the Control Panel and look for "Uninstall a Program" (or "Add/Remove Programs" in older versions of Windows) under the Programs section.
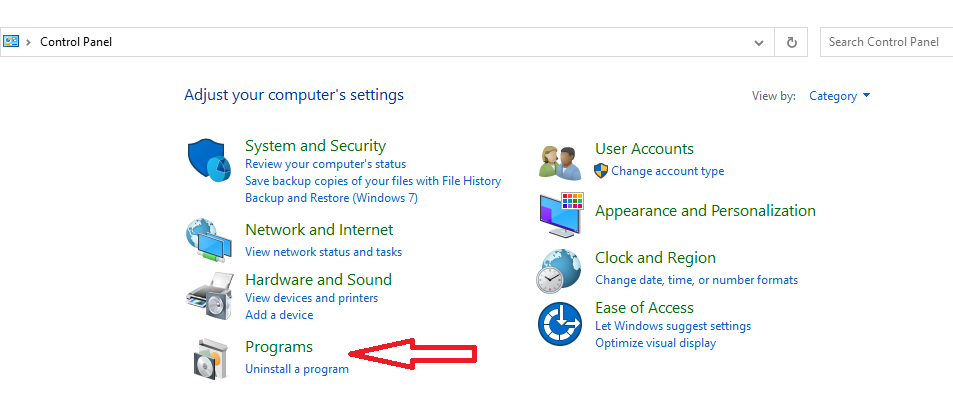
- Click on "Turn Windows features on or off."
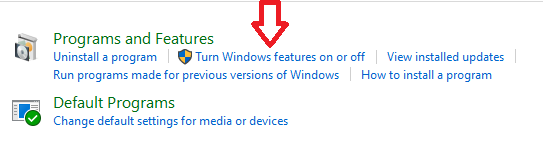
- Find "Internet Explorer" in the Windows Features window, uncheck it.

- Confirm by clicking "Yes" and then "OK." This may require a computer restart.
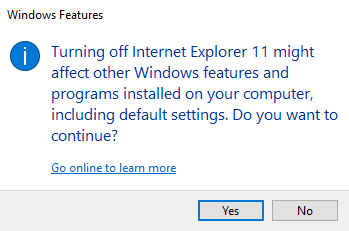
Reinstalling IE:
Now, you have two options to reinstall IE:
Option 1:
- Go to the Control Panel, then "Uninstall a Program" (or "Add/Remove Programs").
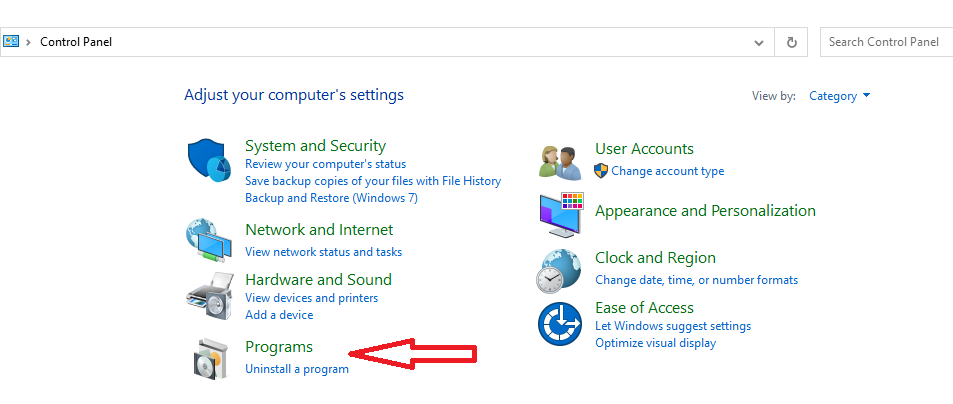
- Click "Turn Windows features on or off."

- Check "Internet Explorer" in the list, click OK, and wait for changes to apply. Restart your PC if asked.

Option 2:
Use another web browser already installed on your computer and visit the official Internet Explorer website to download and install it.
This process ensures you have a fresh installation of IE on your computer. If IE was causing problems before, this might help. But remember, you can also consider using other more modern and secure web browsers like Chrome, Firefox, or Edge as alternatives to Internet Explorer.
Before resetting Safari, make a backup of important data. Then, follow the steps in this guide to reset Safari and clear unwanted changes while keeping your vital information safe.
Method 1. Erase browsing history in Safari browser
Resetting Safari by clearing its history is easy. Just follow these steps:
- Open Safari.
- Click on the "Safari" menu at the top.
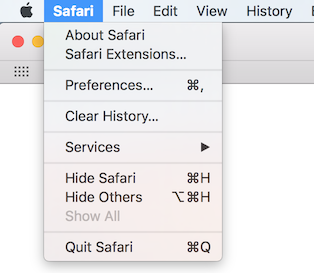
- In the menu, select "Clear History..."
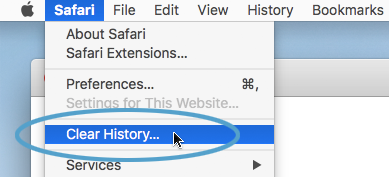
- You can pick how far back you want to erase your browsing history, like the last hour or all of it.
- Click "Clear History."

This will remove the websites you've visited and any saved data. It's a quick way to clean up your browsing history in Safari.
Method 2: Clear out web caches in Safari browser
To fully reset Safari, you might need to clear its web caches, especially if the first method didn't fix your browser problems. This can be a bit trickier to find because it's in the "Develop" menu.
Here's how to do it:
- Open Safari.
- Click on the "Safari" menu and pick "Preferences..."
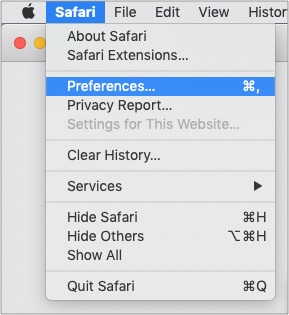
- In the window that opens, go to the "Advanced" tab.
- Check the box that says "Show Develop in the menu bar."

- You'll see a new "Develop" option in the top toolbar.
- Click on "Develop" and choose "Empty Caches."
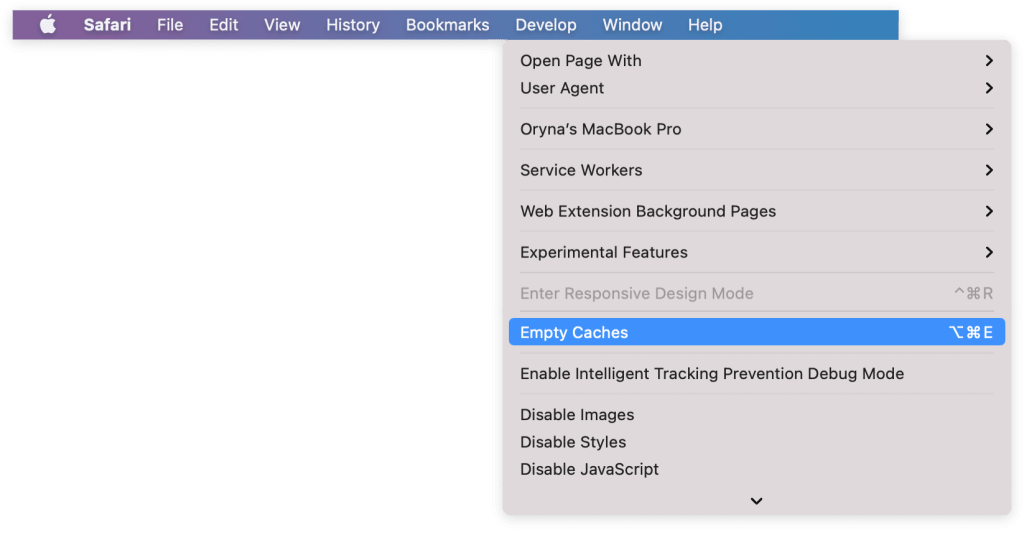
If you want a faster way, you can press "Option + Command + E" at the same time.
This helps clear out stored data that might be causing issues in Safari.
Method 3: Remove harmful or suspicious extensions from Safari
Sometimes, when you add new stuff to your web browser like extensions or plugins, it can make your browser act strangely. This can happen because some extensions, which are supposed to make your browsing better, might be created by shady developers who want to do bad things like collecting your information or sending you to unsafe websites.
If the previous methods we talked about didn't fix your browser issues, you should check if there are any bad extensions causing the problems. Here's how you can do it:
- Open Safari.
- Click on the "Safari" menu and choose "Preferences..."
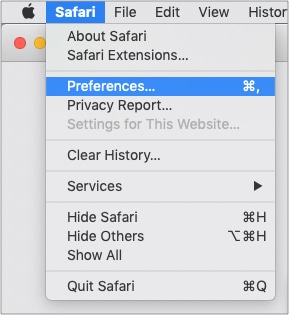
- In the window that pops up, click on the "Extensions" tab.

- Look at the list of extensions carefully. If you see any that you didn't add or look suspicious, remove or disable them. You can even turn off all extensions to see if that's what's causing the trouble.

- After dealing with extensions, go to the "Security" tab and uncheck the box that says "Allow Plug-ins." You can also customize which websites can use plugins by selecting "Plug-in Settings..."
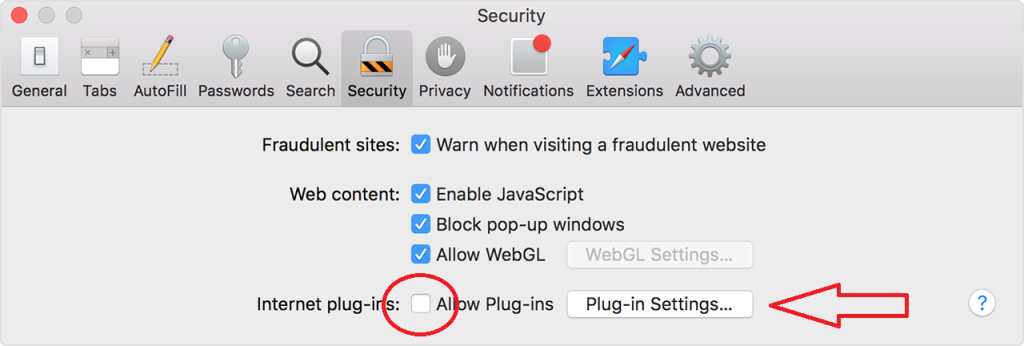
- Finally, restart Safari after doing all these steps.
This should help you get rid of any bad stuff that's causing problems in your browser and make it work better.
Method 4. Manually restore Safari to defaults
Sometimes, the usual methods for resetting Safari might not completely fix the problems you're facing. In such cases, you can try a deeper reset by moving some important folders and deleting certain files. Here's how to do it:
- Close all open programs.
- Click on the "Go" menu in the top toolbar.
- While holding down the "Option" key, you'll see a new option called "Library" – click on it.
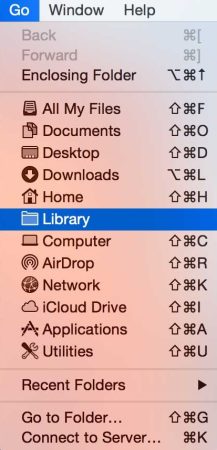
- In the Library window, find the "Safari" folder and move it to your desktop or somewhere safe.
Next, go back to the Library folder and delete specific files from these folders:
- In the "Saved Application State" folder, look for a folder named "com.apple.Safari.savedState" and delete it.
- In the "Caches" folder, find all folders that start with "com.apple.Safari" and delete them.
- In the "Cookies" folder, find a file called "com.apple.Safari.SafeBrowsing.binarycookies" and send it to the trash.
- In the "Preferences" folder, delete any files that have "com.apple.Safari" in their names.
By combining these manual steps with the built-in features we talked about earlier, you should be able to fix issues with your Safari browser and enjoy smooth browsing once again. This deeper reset helps you get rid of any stubborn problems that the regular reset might not solve.
Recommended Security Software (SpyHunter)
SpyHunter acts like a guardian for your computer, shielding it from nasty stuff like malware and spyware. Using smart scanning, it hunts down and kicks out harmful programs sneaking around your system. It’s not just a detective; it also stops new threats from barging in. Anyone, whether tech-savvy or not, can easily use it because of its simple design. Plus, it keeps learning and gets regular updates to stay ahead of the bad guys. If you want a solid defender for your PC against digital troublemakers, SpyHunter is a reliable choice, always ready to keep your computer safe.
Step 1: Download SpyHunter 5 for your device through the provided link. Obtain it by clicking below.
Step 2: Proceed to the location where the installer is saved in your system. Typically, the file is stored in the “Downloads” directory. Execute the setup process by double-clicking on the installer file.

Step 3: Choose your desired language and press the “OK” button. This action triggers the installer initialization. When prompted, click the “Continue” button to proceed with the installation process.

Step 4: During installation, you’ll encounter a prompt to approve the ‘EULA and Privacy Policy.’ Opt for ‘I accept the EULA and Privacy Policy’ and then select the ‘Accept & Install’ button. This step is necessary to proceed with the installation process of the application.

Step 5: Initiate the installation process, and observe the progression through the visible progress bar. The process may require some time for completion. Once finished, a notification confirming successful installation will be displayed.

Step 6: Upon installation completion, SpyHunter will automatically launch. The following screen will be displayed for your attention.

Step 7: Additionally, the scanner will initiate a comprehensive scan of your computer to identify potential threats within your device. Throughout the scan, it will present you with information such as the detected threat’s name, security level, and specific details about the threat. Relax and wait for the scan process to conclude.

Step 8: Upon completion of the scan, press the “Next” button to continue the process.

Step 9: To finalize the removal process, the application will prompt you to purchase its licensed version. Alternatively, you have the option to opt for a 7-day free trial, during which the software will be fully operational, allowing you to eliminate all identified threats.

Special Offer
In order to remove Doods.pro hassle free, we suggest you to scan the PC with powerful SpyHunter antimalware scanner. The fully functional free Trial of SpyHunter is Available for 7 days (Windows Version) with Credit Card required. There are no upfront charges within this period. Further, no charge will apply if you cancel 2 business days before the trail ends. For Mac Users, it is suggested to use Combo Cleaner which is a powerful antivirus and System optimizer.
Do make sure to read SpyHunter’s EULA and Privacy Policy. Spyhunter free scanner downloaded just scans and detect present threats from computers and can remove them as well once, however it requires you to wait for next 48 hours. If you intend to remove detected threats instantly, then you will have to buy its licenses version that will activate the software fully.
Prevent Your Device from Hijacking Apps
To shield your browser from hijacking, follow these simple steps:
- Be Smart about Downloads: When getting new software, read the terms and agreements carefully. Some hijackers piggyback on legitimate software, so be cautious about what you install.
- Watch Out for Freeware: Take care with free programs that might try to sneak in extra software during installation. Always check the download settings and unselect any unwanted add-ons.
- Avoid Sketchy Links: Don’t click on links in emails, messages, or pop-ups from unknown sources. Clicking on these links could bring in hijacking software.
- Use Antivirus Software: Get trustworthy antivirus software and keep it updated. Antivirus programs can alert you in real-time when downloaded software tries to mess with your browser settings, and some even let you stop these changes.
- Keep Everything Updated: Make sure your computer’s operating system and web browser are up to date. Updates often include security upgrades that help fend off hijacking attempts.
By sticking to these steps, you’re lowering the chances of your browser getting hijacked and making your online experience safer overall. It’s like adding an extra layer of protection to your digital space.
FAQs About Doods.pro Hijacker
What is Doods.pro?
Doods.pro is a browser hijacker, a type of unwanted software that alters your browser settings without your consent, often redirecting your searches and displaying intrusive ads.
How does Doods.pro infect my system?
Doods.pro typically infiltrates systems through deceptive methods, often bundled with free software or downloaded from untrustworthy sources.
What are the signs of a Doods.pro infection?
Common signs include unexpected changes to your browser’s homepage or search engine, frequent redirects, and the appearance of unwanted ads or pop-ups.
Is Doods.pro a virus?
While not a traditional virus, Doods.pro is considered unwanted software as it can disrupt your browsing experience and compromise your online security.
Is my personal information at risk with Doods.pro?
Browser hijackers like Doods.pro may collect browsing data, potentially compromising your privacy. It’s essential to remove them promptly to mitigate such risks.
Remember, staying vigilant and practicing safe browsing habits are crucial in preventing and addressing issues related to Doods.pro or similar hijackers.

