Resetting Google Chrome: Step-by-Step Guide
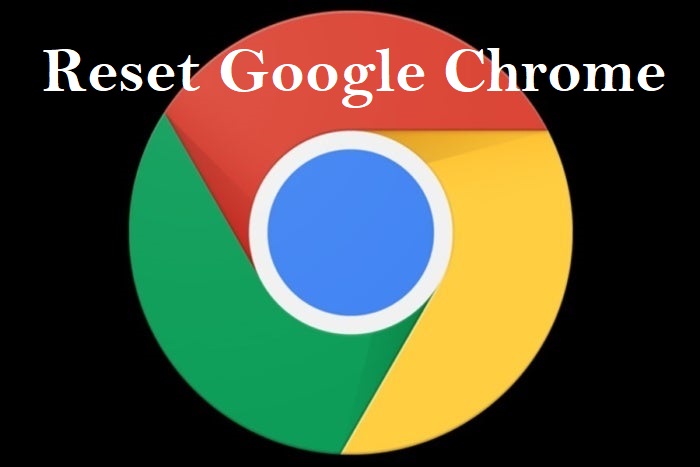
Reset Google Chrome Browser
Resetting your Chrome browser is like giving it a fresh start. If you’re having problems with it, like it’s slow, crashing, or acting weird, a reset can help fix those issues.
When you reset Chrome, it goes back to the way it was when you first installed it. This means it gets rid of all the changes you’ve made over time, like extensions you’ve added, such as ad blockers and password managers. It also stops syncing with your Google account temporarily, so your bookmarks, history, and passwords won’t be connected.
Your Chrome theme and the way your homepage looks will go back to the default settings, too. But here’s the important part: resetting Chrome also removes all the cookies and site data. This includes your browsing history, files that the browser saved, and your stored passwords.
While it might be a hassle to re-enter passwords and set up some website preferences again, the good thing is that clearing out cookies and saved files can help your browser run better. It can also give you more online privacy because your history and data are wiped clean.
So, if your Chrome browser is causing you trouble, resetting it to its default settings can be a good idea. It’s like starting with a clean slate, and it can get rid of any bad stuff like malware, unwanted extensions, or corrupted data that might be causing issues.
Just remember, before you reset, make sure to back up anything important, especially passwords and data from your browser, because once you reset, it’s all wiped out.
What happens when you initiate a reset in Google Chrome?

When you reset Google Chrome to its default settings, it’s like giving it a fresh start. Here’s what happens:
- Homepage: If you had a special web page set as your homepage, it’ll be hidden, and that custom link will be removed. Chrome will go back to its default homepage.
- New Tab Page: Your new tab page, the one you see when you open a new tab, will become empty. However, if you have an extension that controls it, your page might stay the same.
- Search Engines: Any changes you made to your search engines will be undone, and Chrome will go back to using its original search engine.
- Startup Tabs: If you had certain web pages set to open when you start Chrome, those settings will be cleared. When you open Chrome, it will either show a blank new tab or continue from where you left off.
- Extensions and Themes: Any extensions and themes you added to Chrome will be turned off, so they won’t work until you enable them again.
- Content Settings: Settings like website permissions and security settings will be reset to how they were when you first installed Chrome.
- Cookies and Site Data: All the cookies and data from websites you visited will be cleared. This means your browsing history, stored passwords, and other website-related information will be erased.
In short, resetting Chrome makes it go back to the way it was when you first got it. It clears out any changes you made, like your homepage or extensions. This can help if your browser isn’t working right, but it also means you’ll lose some of your personal settings and data, so be sure to back up anything important before resetting.
How To Reset Chrome to Default Settings
Reset Chrome for Windows
Here’s a step-by-step guide to reset Google Chrome on Windows:
- Launch Google Chrome on your computer.
- Look for the three vertical dots in the top right corner of the Chrome window. Click on them to open a menu. Then, select “Settings” from this menu.

- In the Settings tab that appears, you’ll see a sidebar on the left. Click on “Advanced” to get more options.

- Under the “Advanced” section in the sidebar, you’ll find “Reset and clean up.” Click on it.

- Now, in the main part of the window, you’ll see the “Reset and clean up” section. Click on “Reset settings to their original defaults.”

- A window will pop up to confirm the reset. It will explain what will go back to the default settings. If you’re okay with that, click on “Reset settings.”

- If you find that a troublesome extension keeps coming back even after the reset, you can reset the data sync. To do this, go to chrome.google.com/sync and click on “Clear Data.”

Reset Chrome for Mac
If you’re using Google Chrome on a Mac and want to reset it back to its default settings, follow these steps:
- Click on the three dots in the top-right corner of Chrome (the menu button).
- Select “Settings” from the menu that appears. This will open the basic settings screen.

- In the left sidebar, click on “Reset and clean up.”

- Now, click on “Reset settings to their original defaults.”

- A confirmation box will pop up, telling you what will be set back to the default settings. To complete the process, click on “Reset Settings.”

Keep in mind that doing this will erase your homepage, tab settings, saved information, browsing history, and cookies. It will also disable any extensions you’ve installed. However, your bookmarks will be safe.
- If you’re still having trouble with a malicious extension coming back even after resetting your browser, you can reset your data sync. To do this, go to chrome.google.com/sync and click on the “Clear Data” button.

Reset Chrome for Android
Resetting Chrome to its default settings on Android isn’t as straightforward as on computers, but it’s doable by clearing the app data. This means getting rid of saved cookies, cache, and site settings. Here’s how to do it:
- Open the “Settings” app on your Android device. You can usually find it on your home screen or in your phone’s app menu.

- In the “Settings” menu, look for “Apps” or “App Manager.” This will show you a list of all the apps installed on your phone.

- Scroll through the list until you find the “Chrome” app, and then tap on it to view the app’s details.

- Inside Chrome’s app info menu, tap on “Storage.”

- Under the storage settings, you’ll see two options – “Manage Space” and “Clear Cache.” Click on “Manage Space.”

- Now, click on “Clear all Data.” This will delete everything related to Chrome, including your accounts, bookmarks, and settings, essentially resetting it to its default state.

- A confirmation message will pop up, explaining what will be reset. To finish the reset process, tap “OK.”

In summary, this guide has covered the process of resetting the Chrome browser on your device, whether it’s a computer or an Android phone. We’ve discussed the steps to follow for a reset and what occurs afterward. Resetting Chrome essentially means restoring it to its default, like when it was first installed. This can resolve various issues or offer a fresh start. However, it’s essential to remember that after the reset, your personalized settings, bookmarks, and browsing history will be wiped clean. It’s a helpful troubleshooting step if you encounter problems or simply want to start anew, but it involves losing your customizations and saved data.