Resetting Microsoft Edge: A Quick Guide
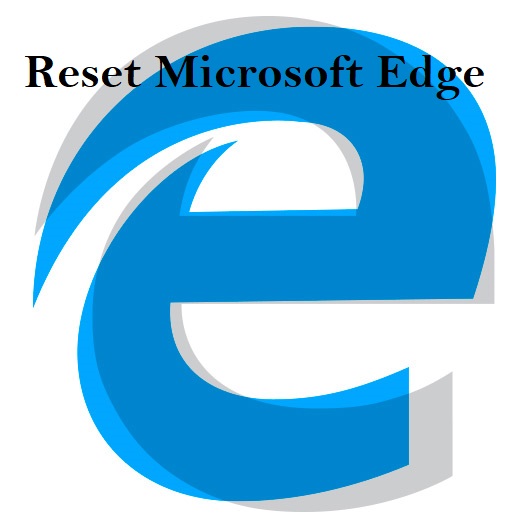
Reset Microsoft Edge Browser
Microsoft Edge is a web browser introduced with Windows 10. It’s marketed as a faster, more energy-efficient option, and many people are starting to use it. However, since it’s relatively new compared to other browsers, it can have occasional problems like internet connection interruptions, error messages about web pages, or even trouble launching the browser.
If you’re facing issues with Microsoft Edge, you might consider resetting it to its default settings. But what does that mean, and when should you do it?
Resetting Edge essentially takes your browser back to how it was when you first got it. This means it erases any changes you made, like your homepage, search engine, and any extensions you added. It also clears out your browsing history and cookies, which are little bits of data websites store on your computer. Importantly, it can also get rid of any viruses or malware that might be causing problems with your browser.
So, resetting Edge is a good idea when you’ve made changes to your browser that are causing issues, or when you suspect your browser is affected by harmful software. It’s like giving your browser a fresh start, which can often help resolve problems and make it run smoothly again.
Keep in mind that when you reset Edge, you’ll lose your customizations, so you might need to set things up the way you like them again. But it can be a great solution when you’re dealing with browser troubles and want to get back to smooth and safe web browsing.
What happens when you initiate a reset in Microsoft Edge?
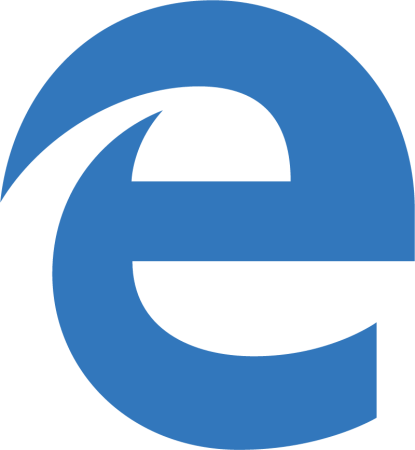
When you reset Microsoft Edge to its default settings, it’s like giving it a fresh start. Here’s what happens:
- Homepage: If you had a special web page set as your homepage, it’ll be hidden, and that custom link will be removed. Edge will go back to its default homepage.
- New Tab Page: Your new tab page, the one you see when you open a new tab, will become empty. However, if you have an extension that controls it, your page might stay the same.
- Search Engines: Any changes you made to your search engines will be undone, and Edge will go back to using its original search engine.
- Startup Tabs: If you had certain web pages set to open when you start Edge, those settings will be cleared. When you open Edge, it will either show a blank new tab or continue from where you left off.
- Extensions and Themes: Any extensions and themes you added to Edge will be turned off, so they won’t work until you enable them again.
- Content Settings: Settings like website permissions and security settings will be reset to how they were when you first installed Edge.
- Cookies and Site Data: All the cookies and data from websites you visited will be cleared. This means your browsing history, stored passwords, and other website-related information will be erased.
In short, resetting Edge makes it go back to the way it was when you first got it. It clears out any changes you made, like your homepage or extensions. This can help if your browser isn’t working right, but it also means you’ll lose some of your personal settings and data, so be sure to back up anything important before resetting.
How To Reset Edge to Default Settings
To reset Microsoft Edge on your computer, follow these simple steps:
- Click on the three horizontal dots in the top-right corner of Microsoft Edge to open the menu. From the menu, select “Settings.”

- Tap “Reset Settings” on the left side of the window.

- Now, click on “Restore settings to their default values” in the main window.

- A confirmation message will appear, explaining what will be reset. To proceed, click “Reset.”

- Microsoft Edge will erase your personal data, browsing history, and disable any installed extensions. But don’t worry, your bookmarks will remain safe and accessible.
To sum up, in this tutorial, we’ve covered how to reset Microsoft Edge, what happens during the reset, and why you might want to do it. Resetting the browser is a way to address problems and restore it to its default state. It removes changes you’ve made but keeps your bookmarks safe. This can be helpful when dealing with issues like slow performance or unwanted extensions, giving your browser a fresh start.