Resetting Safari on Mac and iOS Devices: Complete Guide

Reset Safari Browser
If your Safari web browser is acting strangely because of malware or if you simply want to start over with a fresh, clean slate, resetting it is the way to go. In older Mac OS X versions, you could easily reset Safari with a “Reset Safari…” option. But in newer versions like Yosemite, El Capitan, and Sierra, there isn’t a quick reset button. You’ll need to follow a few steps to completely reset Safari and fix any issues.
During the Safari reset process, you’ll get rid of all your extensions, themes, cookies, browsing history, and more. This means it will be like using Safari for the first time.
If you have some important stuff in Safari that you don’t want to lose, be sure to back it up before resetting. Once your data is safe, you can follow the steps in this guide to reset Safari and make it work smoothly again. It’s like giving your browser a fresh start.
What happens when you initiate a reset in Safari?
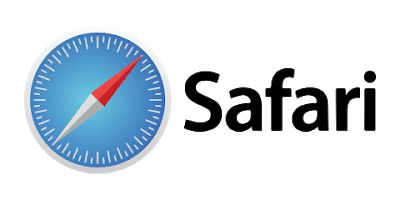
Resetting Safari means putting it back to the way it was when you first got it. It’s like hitting a refresh button for your browser. When should you do it and what does it do?
Sometimes, your Safari browser can start acting weird. Maybe your homepage changed by itself, or you see unwanted extensions and toolbars. It could also be running slow, showing errors, or even have malware or viruses causing trouble.
Resetting Safari helps in these situations. It clears out all the changes you made, like your homepage and installed extensions. It also says goodbye to your saved passwords, deletes your history, and gets rid of those little files called cookies. Plus, if there were any bad viruses or malware in your browser, resetting can kick them out.
So, when is it a good idea to reset? When your Safari is causing you problems, and you’ve tried other solutions, like removing extensions or scanning for malware, and they didn’t work. Resetting gives your browser a fresh start, and it’s like a clean slate. Just remember, it erases your settings, so make sure to back up your important stuff first.
How To Reset Safari (Mac Guide)
Before resetting Safari to its default settings, if you have bookmarks you want to keep, open Safari, go to the “File” menu, and choose “Export Bookmarks.” Give your backup a name and save it.
To reset Safari on a Mac, you can use the Settings menu or Terminal. If you’re using Safari on an iPhone or iPad, tap the iOS tab to reset the settings. This way, you won’t lose your important bookmarks when you reset Safari. It’s like making a copy of your bookmarks before cleaning up your browser.
Reset Safari for Mac via Settings
Here’s how to reset Safari:
- Click “Safari” in the menu, then choose “Preferences.” This opens a new window with your Safari settings.

- Check your homepage in the “General” tab. If it’s not what you want, change it.

- Next, click on the “Extensions” tab.

- Look for any extensions you don’t remember installing or seem suspicious. It’s usually safe to remove them.

- In “Preferences,” go to “Websites” and then “Notifications.” Turn off the option that allows websites to ask for push notifications.

- In the Safari menu, choose “Preferences” again, then go to “Privacy.” Tap on “Manage Website Data”.

- Choose “Remove All” to clear website data.

- To show the “Develop” menu, go to the “Advanced” tab in “Preferences” and enable “Show Develop menu in menu bar.”

- Click on “Develop” in the menu bar, and then select “Empty Caches” to clear out temporary files.

Reset Safari for Mac via Terminal
To reset Safari on your Mac, follow these steps:
- Open the “Terminal” app (you can search for it using Spotlight with “Cmd + Space”).
- Go to the Apple menu at the top-left and choose “Force Quit.” Select “Safari” to close it completely.
- Enter the commands one by one in Terminal. It will ask for confirmation to delete files. Type “y” and press “Enter” after each command.
mv ~/Library/Safari ~/Desktop/Safari-`date +%Y%m%d%H%M%S`;
rm -Rf ~/Library/Cache/*;
rm -Rf ~/Library/Caches/Apple\ -\ Safari\ -\ Safari\ Extensions\ Gallery;
rm -Rf ~/Library/Caches/Metadata/Safari;
rm -Rf ~/Library/Caches/com.apple.Safari;
rm -Rf ~/Library/Caches/com.apple.WebKit.PluginProcess;
rm -Rf ~/Library/Cookies/*;
rm -Rf ~/Library/Cookies/Cookies.binarycookies;
rm -Rf ~/Library/Preferences/Apple\ -\ Safari\ -\ Safari\ Extensions\ Gallery;
rm -Rf ~/Library/Preferences/com.apple.Safari.LSSharedFileList.plist;
rm -Rf ~/Library/Preferences/com.apple.Safari.RSS.plist;
rm -Rf ~/Library/Preferences/com.apple.Safari.plist;
rm -Rf ~/Library/Preferences/com.apple.WebFoundation.plist;
rm -Rf ~/Library/Preferences/com.apple.WebKit.PluginHost.plist;
rm -Rf ~/Library/Preferences/com.apple.WebKit.PluginProcess.plist;
rm -Rf ~/Library/PubSub/Database;
rm -Rf ~/Library/Safari/*;
rm -Rf ~/Library/Safari/Bookmarks.plist;
rm -Rf ~/Library/Saved\ Application\ State/com.apple.Safari.savedState;
Reset Safari for iOS (iPhone or iPad)
To reset Safari on your iPhone or iPad, follow these steps:
- Open the “Settings” app.

- Turn on “Airplane Mode” to disconnect from the internet temporarily and block unwanted access.

- Scroll down and click on “Safari.”

- Now, choose “Clear History and Website Data.”

- Confirm by tapping “Clear History and Data” in the pop-up window.

- While in Safari settings, make sure to turn on “Block Pop-ups” and “Fraudulent Website Warning.”

These steps clear your browsing history, website data, and other information stored by websites you visited. Also, by enabling “Block Pop-ups” and “Fraudulent Website Warning,” you can enhance your browsing experience and protect yourself from unwanted ads and potentially harmful websites.
To sum it up, in this guide, we’ve covered the process of resetting Safari on both Mac and iOS devices. We’ve explored the reasons for doing so, the steps involved, and the outcomes of resetting. Additionally, we’ve discussed when it’s the right time to reset and highlighted other important considerations. Resetting Safari can help resolve issues and restore its default settings, ensuring a smoother browsing experience. It’s a valuable tool for tackling browser problems and safeguarding your online activities.