Resolving brusbsib.sys Incompatible Driver in Windows 11 issue: A Step-by-Step Guide
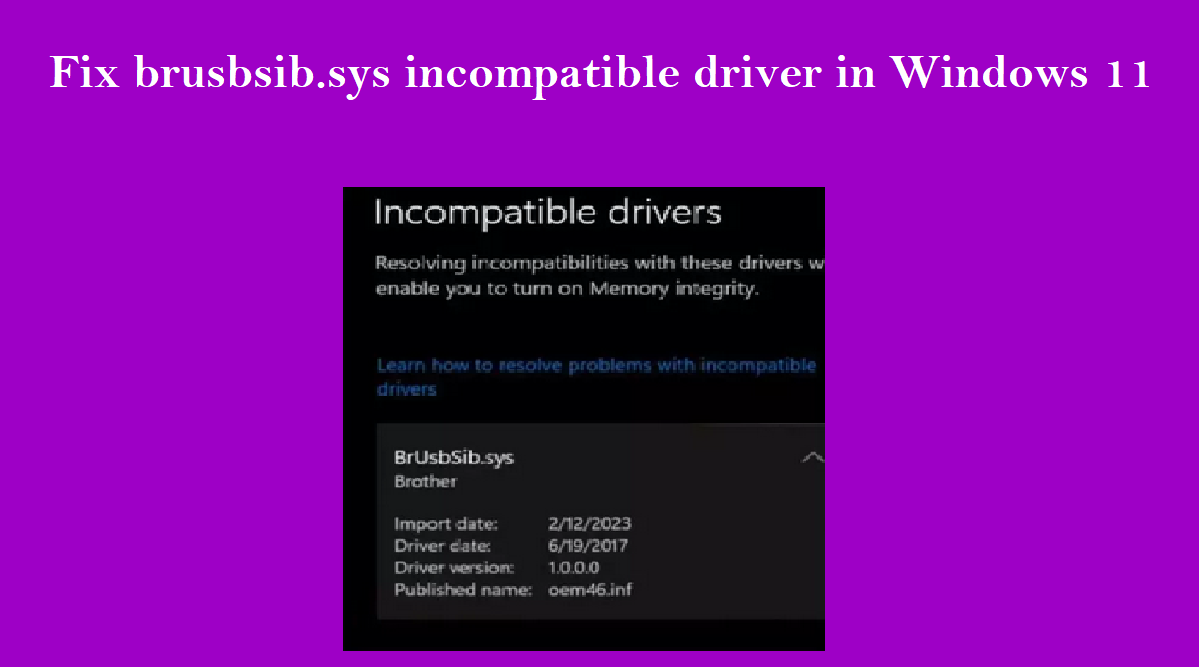
About brusbsib.sys incompatible driver in Windows 11
Memory Integrity is like a superhero for your computer, keeping it safe from bad guys. When you turn it on in Windows, it creates a strong shield around the important parts of your computer, making it harder for sneaky software to cause trouble.
But sometimes, when you try to activate this superhero shield, there’s a problem with certain drivers – think of them as messengers that help different parts of your computer talk to each other. One troublemaker driver is called “Brusbsib.sys,” often linked to Brother printers or scanners.
This driver doesn’t get along well with Memory Integrity because it’s either too old or has some issues. So, when you try to activate Memory Integrity, your computer might give you a message saying that “Brusbsib.sys” is causing trouble.
Steps to fix brusbsib.sys incompatible driver in Windows 11
To fix this, you need to update or fix the “Brusbsib.sys” driver. It’s like giving the troublemaker a makeover so it can play nicely with the superhero shield. Once that’s done, your computer can enjoy the full protection from Memory Integrity without any hiccups. So, if you want your PC to be a fortress against bad software, make sure those drivers are playing nice!
To resolve the “Brusbsib.sys incompatible driver” issue on Windows 11, you can also try uninstalling software related to it, typically from Brother. If these don’t work, a more advanced solution involves using Command Prompt or Autoruns to force-remove the driver. Be cautious, as this requires technical expertise and may affect system stability if not done correctly. Always proceed carefully and consider seeking help if you’re not confident in performing these actions.
First, make sure your Windows is updated. Run a DISM scan to check for corrupted files. If issues persist, restart your PC. These basic steps might fix the problem before trying more technical solutions.
Method 1. Enable memory integrity
Memory Integrity Setup:
- Press Windows + R to open the Run command.
- Type “gpedit.msc” and press Enter.

- Double-click “Computer Configuration.”

- Inside, double-click “Administrative Templates.”

- Find and double-click “System.”
- Inside “System,” double-click “Device Guard.”
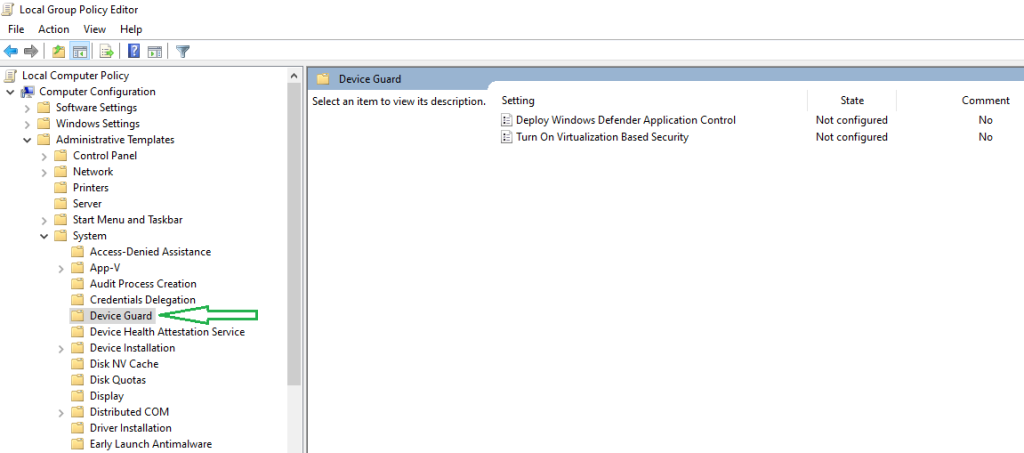
- Double-click “Turn on Virtualization Based Security.”

- In the new window, check “Enabled.”
- Click “Apply” and then “OK” to save.
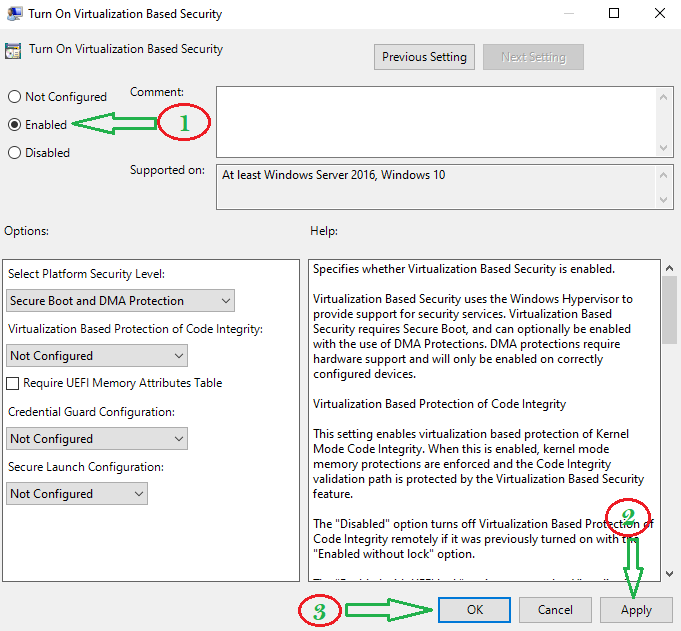
- Restart your PC to apply the changes.
Method 2. Update the driver for Brother software
Updating the driver means getting the newest version. This is important because the latest version is designed to work well with Windows security features like Memory Integrity. Manufacturers release updates to fix issues and make things run better.
- Press Windows + R to open the Run command.
- Type: devmgmt.msc
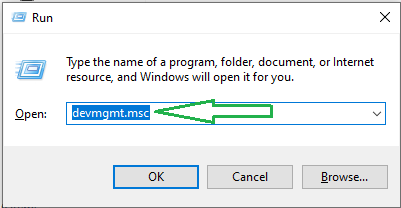
- Click OK or hit the Enter key to open “Device Manager.”
- Expand the category associated to your Brother device (Printers or Imaging Devices).
- Right-click on the Brother device and choose “Update driver.”
- Opt for “Search automatically for drivers.”
- Follow on-screen instructions to finish the update.
- After the update, restart your computer.
- If no updates are found, manually download the driver from the official Brother website.

Method 3. Uninstall the drivers
- Press Windows key, type “cmd,” and click “Run as administrator.”

- Type “pnputil /delete-driver oem21.inf /uninstall /force” and press Enter.

- Close the Command Prompt window.
- Restart your computer to apply the changes.
Method 4. Enable Core isolation
- Click the Search icon, type “Core Isolation,” and open it.
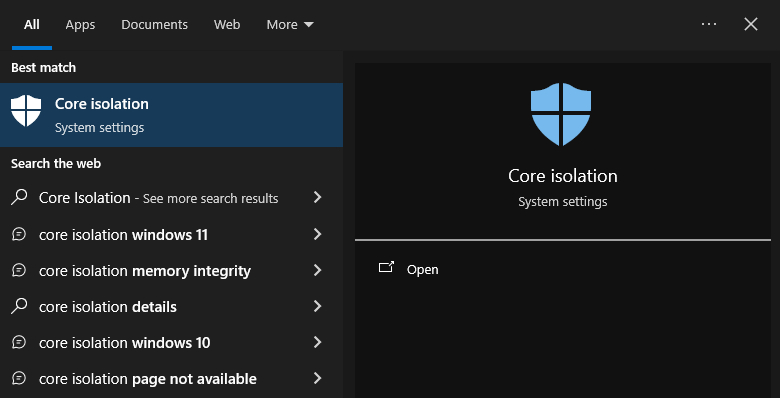
- Find “Memory integrity” and turn it “On.”
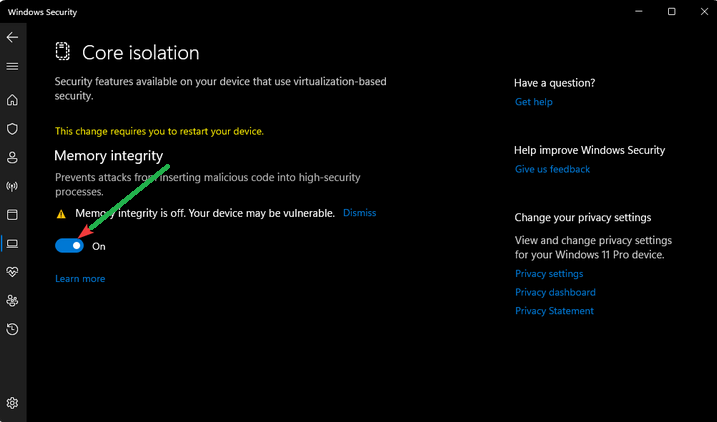
Method 5. Use Command Prompt to force-uninstall BrusbSib.sys driver
In Command Prompt, use specific commands to remove a problematic driver and fix compatibility issues with Memory Integrity.
To uninstall a problematic driver on Windows, follow these steps:
- Search and open Command Prompt as administrator.

- Confirm User Account Control prompt.
- Type and enter: dism /online /get-drivers /format:table.
- Find “Published Name” based on “Original File Name” (e.g., “oem21.inf”).
- Type and enter: pnputil /delete-driver oem21.inf /uninstall /force.
- Restart your system.

Method 6. Use Autorun to delete the driver
- Download Autoruns from the official Microsoft page and extract the files.

- Open the extracted folder and run “Autoruns.exe.”
- In the tool, type “Brusbsib” in the Quick Filter Search Box and press Enter.
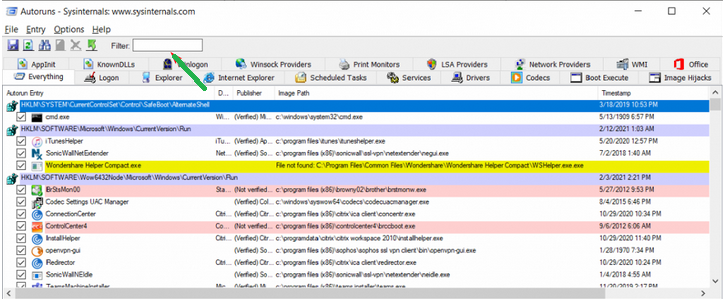
- Identify and delete any items related to Brusbsib.
- Restart your PC to finalize the changes.
To sum it up, in this article, we addressed the problem of the brusbsib.sys incompatible driver in Windows 11. We outlined methods to resolve this issue, such as using Command Prompt to uninstall problematic drivers and employing Autoruns to locate and eliminate related entries. The provided steps involve downloading necessary tools from Microsoft’s official sources, extracting files, and executing specific commands. By following these procedures, users can effectively tackle the incompatibility issue, ensuring their Windows 11 system operates smoothly and securely. The focus is on practical solutions, emphasizing clarity and simplicity for users encountering the brusbsib.sys driver problem.