Resolving the Windows 11 KB5033375 Update Woes: Overcoming Stuck at 100% Downloading

If you’re trying to install the Windows 11 KB5033375 update on your computer, you might face a frustrating problem where the update gets stuck at 100% downloading and doesn’t finish. The “Windows 11 KB5033375 stuck at 100% downloading” issue can stop you from getting important security and performance improvements for your system. The problem could be due to a few reasons.
Firstly, slow internet or a poor connection can cause the update to get stuck. Additionally, if your computer is running low on disk space or has corrupt or missing system files, it can hinder the update process. Conflicts with other software or drivers on your computer can also be a common cause.
Fixing the “Windows 11 KB5033375 stuck at 100% downloading” Issue
If you’re frustrated with the “Windows 11 KB5033375 stuck at 100% downloading” problem, here’s a comprehensive guide to help you resolve it:.
Step 1: Free Up Storage Space
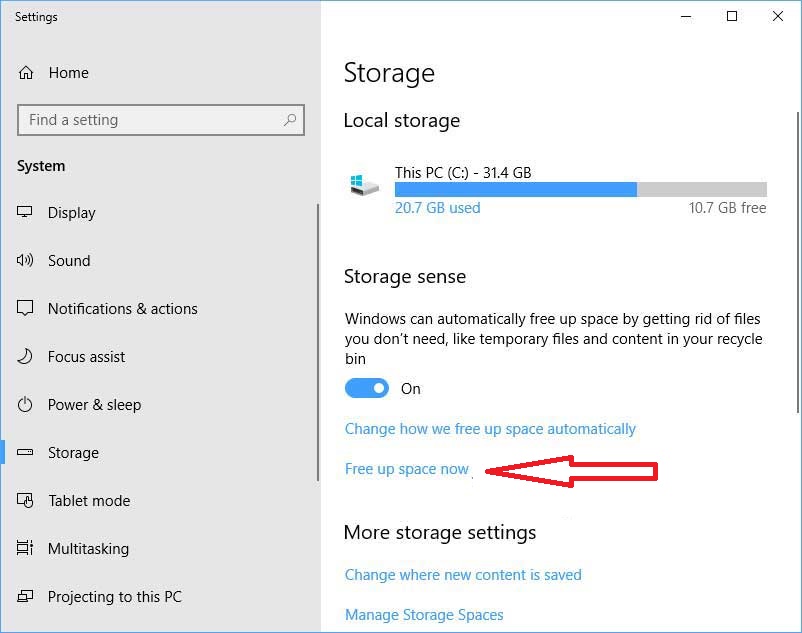
Your computer might be stuck updating because there isn’t enough space on your system drive (usually C drive). Your PC needs space to download and apply updates. Use the Disk Cleanup tool or delete unnecessary files manually.
- Open Settings (Windows key + I), go to System, then Storage.
- Click on Cleanup recommendations and delete temporary files.
Step 2: Close Unnecessary Apps and Services

Running too many applications can slow down the update process.
- Open Task Manager (right-click on the Windows key).
- Check memory consumption and end unnecessary processes to free up RAM.
Step 3: Check for Virus or Malware Infection
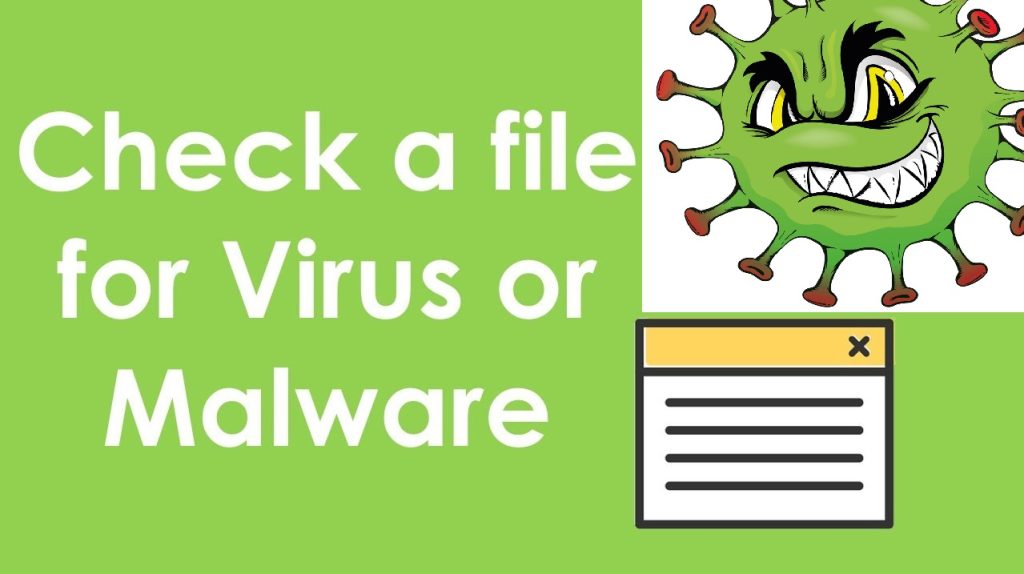
Malicious files might be interfering with the update.
Use the Windows Security app or a third-party antivirus to scan and remove any harmful files.
Step 4: Check Internet Connection

A stable internet connection is necessary for downloading updates.
- Ensure a stable Wi-Fi connection. Check signal strength or move your laptop closer to the router.
- Check internet speed on fast.com or speedtest.net. If slow, reboot your router or contact your ISP.
- Open Command Prompt (Windows key + R, type “ping google.com –t”) to troubleshoot internet connectivity.
Step 5: Restart Your PC and Disconnect External Devices
Temporary glitches might be preventing the update.
- Reboot your PC to refresh the operating system and clear temporary issues.
- Disconnect external devices like pen drives, card readers, printers, etc., and try updating again.
Step 6: Restart the Windows Update Services

Windows Update services might not be running correctly.
- Press Windows key + R, type “services.msc,” and click OK.
- Locate Windows Update service, right-click, and select restart.
- If not running, right-click on Windows Update, select properties, set the startup type to automatic, and start the service.
- Repeat for Background Intelligent Transfer Service and Cryptographic Services.
Step 7: Repair System Files

Corrupted or missing system files can cause issues.
- Open Command Prompt as administrator (Windows key + S, type cmd, right-click, run as administrator).
- Run the command: `DISM /online /cleanup-image /restorehealth`
- Run the command: `sfc /scannow`
Step 8: Run the Windows Update Troubleshooter

There might be issues identified by the built-in troubleshooter.
- Open Settings (Windows key + I), go to System, then Troubleshoot, and click on other troubleshooters.
- Locate Windows Update, click “Run” next to it, and let the troubleshooter identify and fix issues.
Step 9: Switch Google DNS
Changing DNS might help resolve “Windows 11 KB5033375 stuck at downloading” issues.
- Open network connections (Windows key + R, type “ncpa.cpl,” click OK).
- Right-click on the active network adapter, select properties.
- Under Internet Protocol Version 4 (TCP/IPv4) properties, select “Use the following DNS server addresses” and set preferred DNS to 8.8.8.8, alternate DNS to 8.8.4.4.

- Check for updates.
Step 10: Reset the Windows Update Components
Corrupted update components may cause the update to get stuck.
- Open File Explorer (Windows key + E), go to “C:\Windows\SoftwareDistribution\Download.”

- Delete all files and folders.
- Also, erase all files and folders from DataStore.
- Restart your PC and try updating again.
Step 11: Install Updates on Clean Boot
Background programs might interfere with the update.
- Open System Configuration (Windows key + R, type “msconfig,” click OK).
- In the Startup tab, check “Hide all Microsoft services,” click “Disable all.”

- Open Task Manager, disable startup apps that impact performance.
- Click Apply, then OK. Reboot your PC and check for updates.
Step 12: Manually Install Windows 11 Update
If all else fails, manually install the update.
- Note the Windows update Knowledge Base reference number (KB number, e.g., KB5033375).
- Go to Microsoft Update Catalog, search for the update number, and download the .msu file.

- Double-click the .msu file to install the update manually. A system reboot is required to finish the installation.
Remember, follow these steps sequentially, and if one solution doesn’t work, move on to the next. Always back up your important data before making significant changes to your system. If the issue persists, consider seeking professional help or contacting Microsoft support.
In summary, this tutorial addresses the persistent issue of “Windows 11 KB5033375 stuck at 100% downloading.” It provides comprehensive solutions to overcome the problem, ranging from freeing up storage space and closing unnecessary applications to checking for malware, ensuring a stable internet connection, and troubleshooting Windows Update services. The guide also covers repairing system files, running the Windows Update troubleshooter, switching DNS settings, resetting update components, performing a clean boot, and manually installing the Windows 11 update. By following these step-by-step instructions, users can effectively resolve the downloading issue and successfully update their Windows 11 systems.