Resolving ‘Windows Cannot Find MicrosoftSecurityApp.exe’ Error
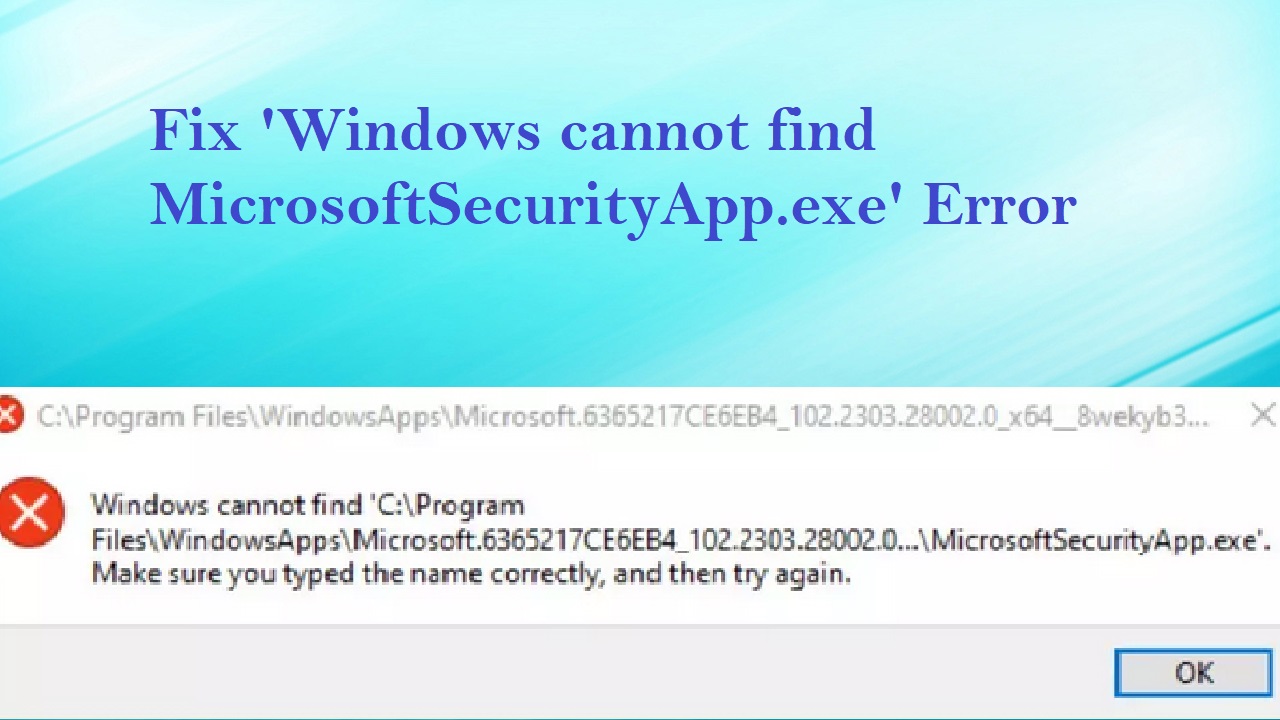
About “Windows cannot find MicrosoftSecurityApp.exe” Error
MicrosoftSecurityApp.exe is like a superhero in your Windows 10 or 11 computer, ensuring it stays safe from bad stuff. This file is part of Windows Security, guarding your PC against viruses, securing accounts, managing the firewall, and more.
But sometimes, you might see an error saying “Windows cannot find MicrosoftSecurityApp.exe.” It’s like your computer saying it can’t locate this important security file. This hiccup could happen if the file got accidentally deleted, corrupted during a system update, or messed with by malicious software.
The error might also pop up if the system gets confused about where to find MicrosoftSecurityApp.exe. It’s like your computer playing hide-and-seek but struggling to find the right path.
This mix-up leads to Windows showing an error message because it can’t carry out the essential security tasks that MicrosoftSecurityApp.exe handles. If Windows Security isn’t working correctly, it adds to the problem, as your device can’t access the protective features this superhero file provides.
Steps to fix “Windows cannot find MicrosoftSecurityApp.exe” Issue
To fix the issue, you can try reinstalling Windows Security using PowerShell, a powerful tool in Windows. If that doesn’t work, you might need to do more things like checking system files, going back to a previous state when your system was okay, or manually getting and replacing the problematic file. It’s like giving your computer a set of different tools to fix itself, depending on what went wrong.
Method 1. Reinstall Microsoft Security via PowerShell
Fix problems with Microsoft Security by reinstalling it with PowerShell. This method removes and then installs the application again, making sure you get a fresh and clean version of MicrosoftSecurityApp.exe, like giving your computer a new start.
- Search for Powershell in Windows.
- Right-click and choose Run as administrator.

- Click Yes when UAC pops up.
- Type and press Enter:
`get-appxpackage -allusers Microsoft.6365217CE6EB4 | remove-appxpackage`
- Close everything and restart your PC.
- Download Microsoft Defender from Microsoft’s official website.

Method 2. Repair corrupted system files
System File Checker (SFC) and Deployment Image Servicing and Management (DISM) are like computer doctors in Windows. SFC checks for sick system files and swaps them with healthy ones it keeps in a secret stash. DISM is like a helper—it fixes bigger issues that SFC can’t handle alone. Together, they make sure your computer stays in good health. So, if there’s a problem with MicrosoftSecurityApp.exe, these tools step in, find any sick files, and make your computer feel better by replacing them with healthy ones.
- Search for cmd in Windows.
- Right-click Command Prompt and choose Run as administrator.

- Click Yes for User Account Control.
- In Command Prompt, paste and press Enter:
`sfc /scannow`
- Then, use these commands one by one:
`Dism /Online /Cleanup-Image /CheckHealth`
`Dism /Online /Cleanup-Image /ScanHealth`
`Dism /Online /Cleanup-Image /RestoreHealth`
- Reboot your computer.

Method 3. Restore Windows to a previous state
Windows Restore is like a time machine for your computer. It takes your system back to a time when everything was fine, erasing any problems that popped up after certain events like installing new software or updates. It’s a way to undo changes and make your PC work like it used to.
- Search for “Create a Restore Point” in Windows.
- In the System Protection tab, choose System Restore.
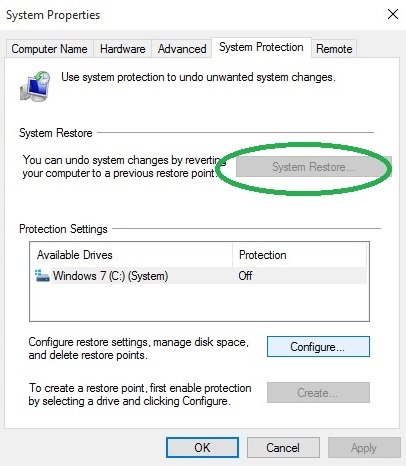
- Click Next.
- Click “Show more restore points” if available.
- Select the time before the issue and click Next.
- Your system will restart.
Method 4. Check services
- Search for “Services” in Windows.
- In the new window, find and check if these services are running:
– Security Center
– Microsoft Defender Antivirus Service
– Windows Security Service
- If not running, right-click and choose Start.
- Double-click Security Center.
- Under Startup type, pick Automatic (Delayed) start and click OK.
- Set Microsoft Defender Antivirus Service to Automatic start.
- Set Windows Security Service to Manual start.
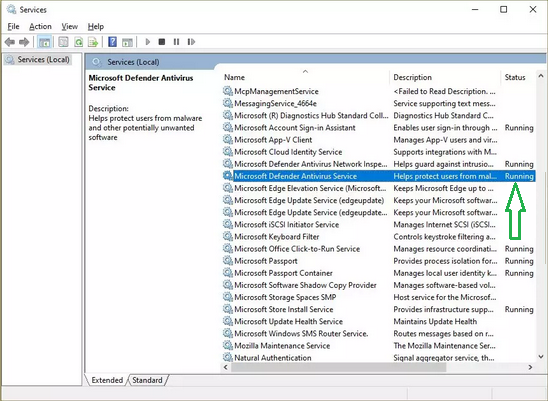
Method 5. Repair-install Windows
Fixing your computer using the Media Creation Tool is like giving it a thorough check-up without losing any of your stuff. It reinstalls Windows, making it fresh and healthy while keeping all your files, settings, and apps just the way they were.
- Go to Microsoft’s official website and download Windows 10 or 11.
- Open the installer, say Yes to UAC, and agree to the terms.
- Choose “Upgrade this PC now” and tap Next.
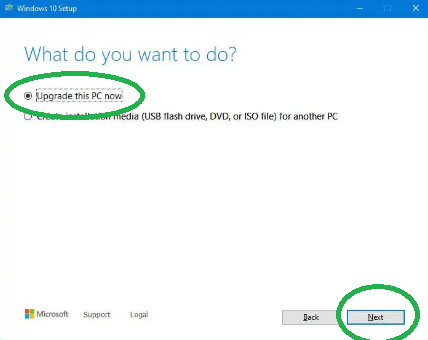
- Windows will download necessary files.
- Agree to terms again and tap Next.
- Before installing, make sure you’re happy with your choices (or click “Change what to keep”).
- Lastly, click Install to start the upgrade.

Summing up, this article delves into the “Windows cannot find MicrosoftSecurityApp.exe” problem, offering practical solutions to resolve it. The provided fixes, ranging from reinstalling Windows Security to using PowerShell and checking system files, aim to guide users through troubleshooting steps. By addressing potential causes like corruption or accidental deletion of critical files, the article equips readers with actionable methods to overcome the issue and restore the proper functioning of MicrosoftSecurityApp.exe, ensuring a secure and stable computing experience.